The interface
Most pages in Retain are divided into three sections. The navigation pane displays the main navigation options in the application. The top ribbon often displays Filters. The main panel differs depending on the page you view.
Note
The labels of certain elements, like pages and entities, are customisable. Your administrator may rename labels with terms more familiar to your organisation. The screenshots in this guide use the default labels.
Navigation Pane
The navigation pane is visible throughout the application.
Note
The visible items on the navigation pane depend on your security profile. You may not have access to or visibility of all of these options.
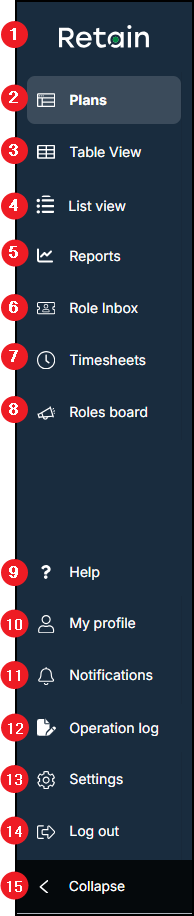
1. Logo
If your organisation has enabled the Summary page, click the logo to access it. If your organisation has not enabled the Summary page, click the logo to view your organisation's Support contact details. Manage these details in Settings > Company Information.
2. Plans
Navigate to the Plans page to view Bookings, associated Jobs, Resources, and Roles.
3. Table View
Navigate to the Table view page to view Jobs and Resources by hours.
4. List View
Navigate to the List view page to view and manage Jobs, Resources, and Roles.
5. Reports
Navigate to the Reports page to create, manage, edit, and print Reports.
6. Role Inbox
Navigate to the Roles inbox to create Roles, assign Resources to Roles, or make Roles live.
7. Timesheets
Navigate to the Timesheets page to view and manage timesheets.
8. Roles board
Navigate to the Roles board. The Roles board displays active Roles and allows Resources to apply to Roles for which they meet the requirements.
9. Help
Click Help to view Support contact information, view keyboard shortcuts and the legend, or view the Help documentation.
10. My Profile
Navigate to your Profile to update your personal details, skills, certifications, experience, work history, and other information.
11. Notifications
View your Notifications history and change your email and app notification settings.
12. Operation Log
Open the Operation Log to see a record of tasks within the application and the users who initiated them. The log displays single Job duplication, multiple Job duplication, recurring Bookings, and Skill imports. It allows you to track the progress and success of these tasks.
13. Settings
Update the Settings of your instance of Retain. Only users with administrative permissions can access the Settings page.
14. Log out
Log out of Retain to keep your data and account details secure.
15. Collapse
Collapse the navigation pane to maximise visible space while working in Retain.
Filters
Most pages in Retain display a top ribbon of filters. The filters allow you to select the information you want to see on the page. The below example appears on the Plans page.

1. Add
Add entities, such as Bookings, Roles, Jobs, Clients, and Scenarios.
2. Edit
Edit, duplicate, and manage entities.
3. View
Change the date range, skip to a specific date, change the bar settings, and toggle potential conflicts on and off.
4. Jobs
Switch to Jobs View to organise Bookings on the grid by Job.
5. Resources
Switch to Resource View to organise Bookings on the grid by Resource.
6. Show
Select the data you want to view on the grid. Choose to show or hide past Jobs, future Jobs, unassigned rows, and different types of Roles.
7. Display Filters
Display the filters to further customise the data you view on the grid.
8. Find Resources
Open the Find Resources pane and search for Resources by availability, Skill, Department, and other attributes.
9. Plans
Select the Plan you want to view.
10. Select Filters
Add a filter to customise the data you want to view. For example, click the Job filter, then select the kind of Job you want to display on the grid.
11. Create Filters
Set up the filters you want. For example, display Resources whose locations are either Utrecht or Tilburg, but whose employment type is not part-time. Use the bin icon to remove a filter.
12. Filter actions
Apply your filters, reset all the filters, and see how many results are on the grid with the current filters.
Main Panel
Retain displays the details of your data in a grid in the main panel. The below example appears on the Plans page.
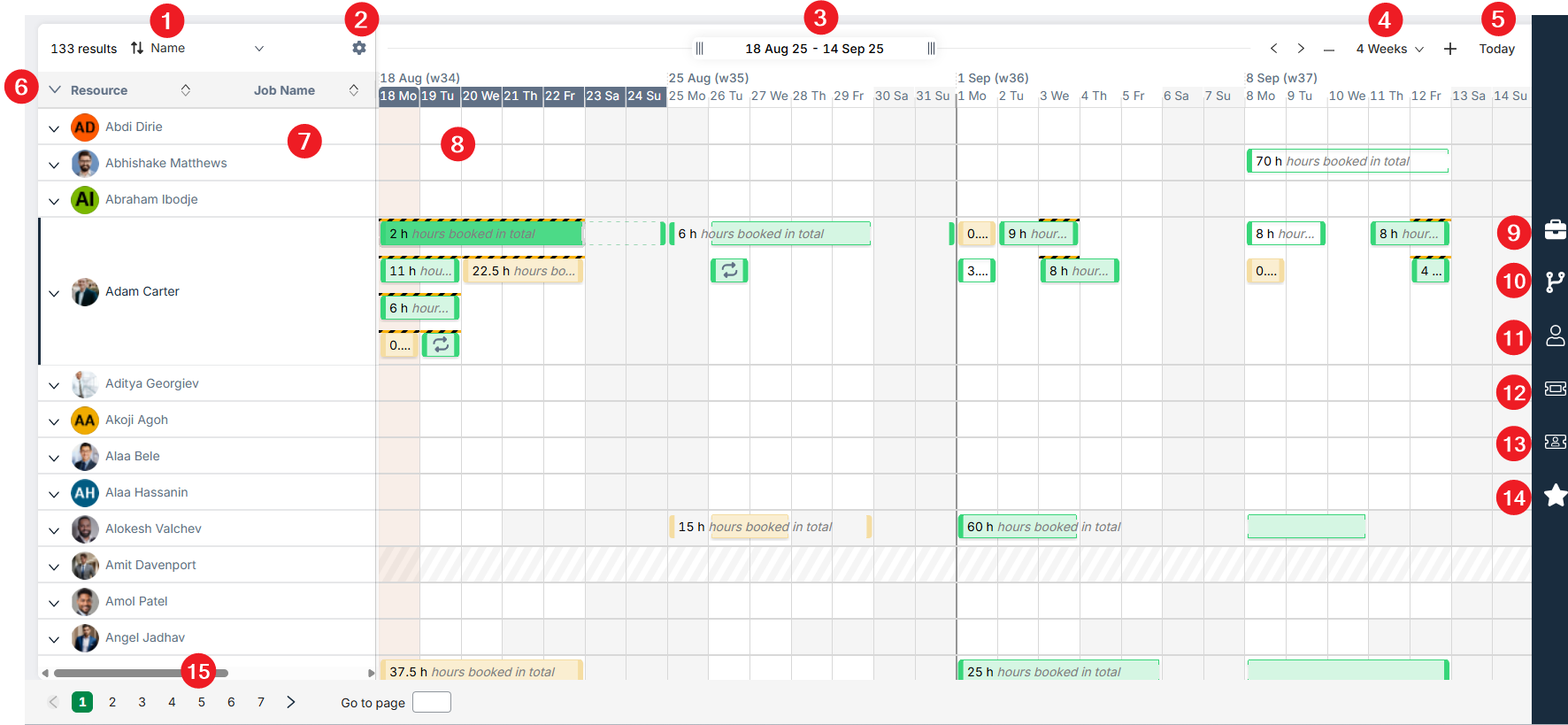
1. Sort
Sort the rows of the grid by various criteria.
2. Column settings
Select data to view in the main column and to use to sort the rows of the grid.
3. Date bar
Use the date bar to scroll backwards and forwards in time, or expand and contract the visible date range.
4. Date picker
Use the date picker to select the duration of time to display on the grid, toggle weekends on and off, select a custom date range, or jump to a specific date.
5. Today
Set the first day of the visible date range to today's date.
6. Expand and collapse rows
Click to expand or collapse all of the rows on the grid. Use the arrow icon on each individual row to expand or collapse that row.
7. Records list
The Records list column displays a row for each Resource or Job that appears in your selected filters.
8. Calendar grid
The calendar grid displays bars for each Booking, including the number of hours booked in total. The grid also displays bars for Roles.
9. Job icon
Display the Job pane. The Job pane displays the details of the Job associated with the selected Booking, including financial information, planning data, and a history of actions taken.
10. Scenario icon
Display the Scenario pane. The Scenario pane displays details of the Scenarios associated with the selected Role, including financial information, associated Roles, and a history of actions taken.
11. Resource icon
Display the Resource pane. The Resource pane displays details of the Resource associated with the selected Booking, including conflicting Bookings, contact information, relevant Skills, and a history of actions taken.
12. Booking icon
Display the Booking pane. The Booking pane displays details of the selected Booking, including work details, financial information, attached documents, and a history of actions taken.
13. Role icon
Display the Role pane. The Role pane displays details of the Roles associated with the selected Role, including scheduling information, financial information, and a history of actions taken.
14. Suggestion icon
Display the Suggestion pane. The Suggestions pane displays suitable Resources to assign to the selected Role by Requirement. It allows you to create a shortlist or select the Resource you want.
15. Pagination
Select a page number to jump to that page, use the arrows to navigate through pages, or type a specific page number and press Enter to jump to that page.