Work with public plans
View public plans
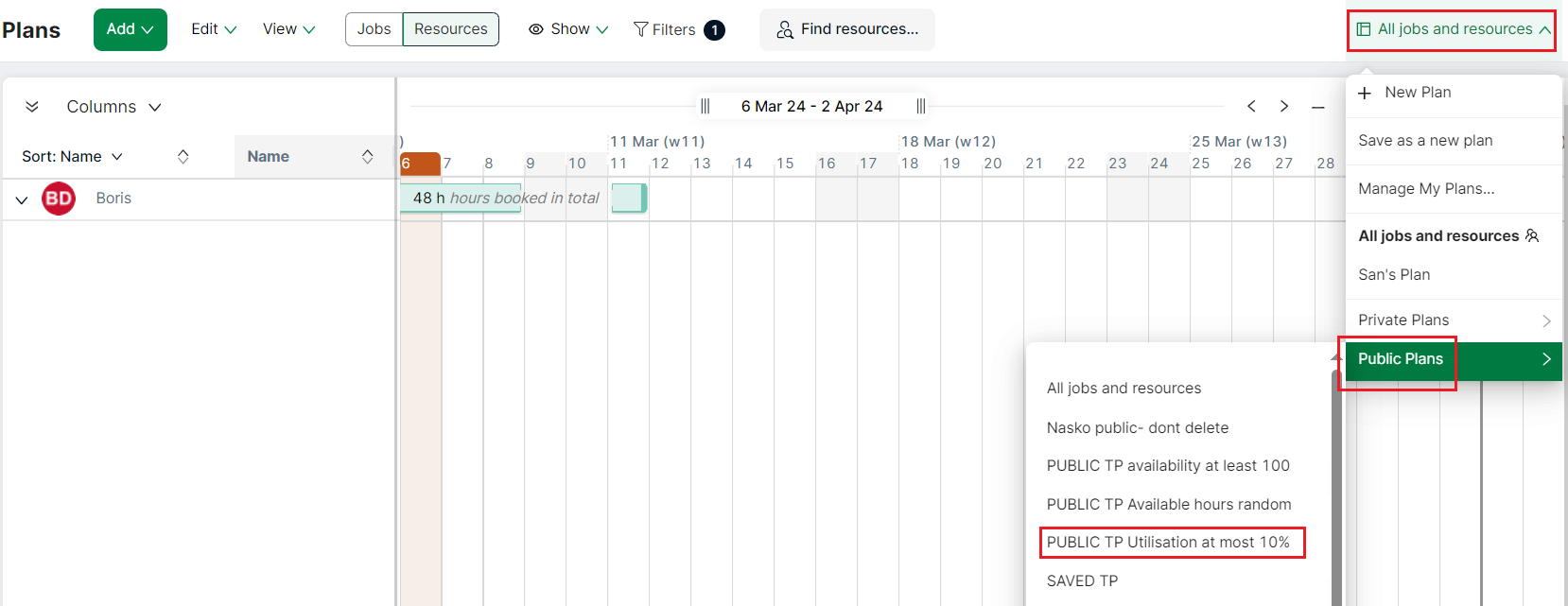
- Select Planner from the left navigation bar
- Click on the name of your plan to reveal the Plan menu. The public plans in the most recent list display a public icon after them
- Click Public Plans on the Plan menu
- Click on the name of your public plan to view.
Edit a public plan
Note
You can edit public plans only if:
-
You are the author
-
You have the edit all plans permissions set in the administration settings
-
The public plan is set to 'edit access'
To edit a public plan:
-
Make the necessary changes
-
Click Save changes to public or Save as a new plan from the Plan menu
Manage your public plans
Managing your public plans, allows you to make a public copy, make a private copy, move to private, rename or delete a public plan.
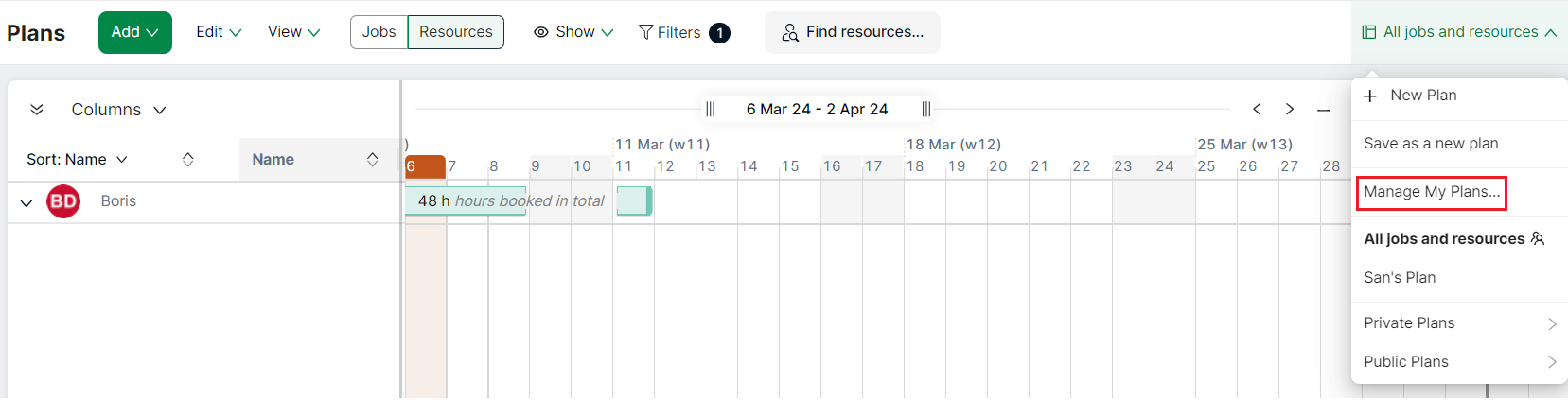
-
Select Planner from the left navigation menu
-
Click on the name of your plan to reveal the Plan menu
-
Select Manage my plans from the Plan menu
Rename a public plan
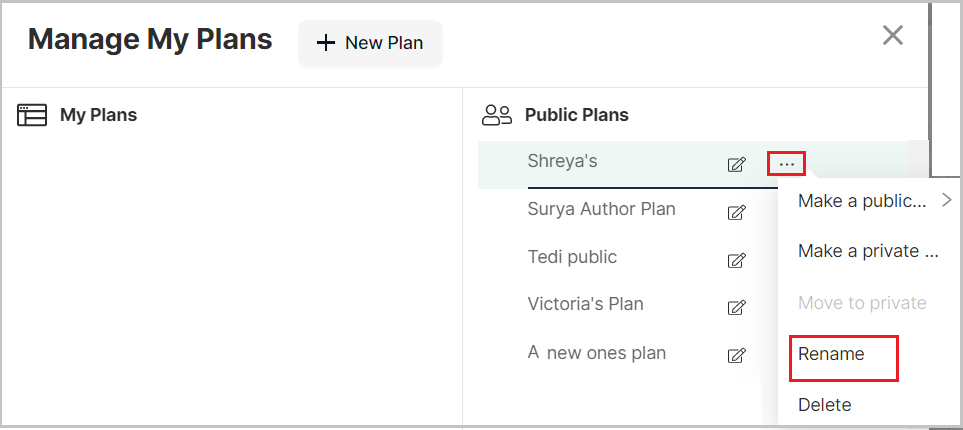
-
Click on the ellipses next to the plan that you want to rename
-
Select Rename on the menu that is displayed. The plan name now becomes editable
-
Rename the plan
-
Press Enter or select the tick next to the plan name to save the plan with a new name
Make a public copy of the public plan
A public copy of your public plan is simply a copy of the existing plan that can be viewed by general, active users of your organisation.
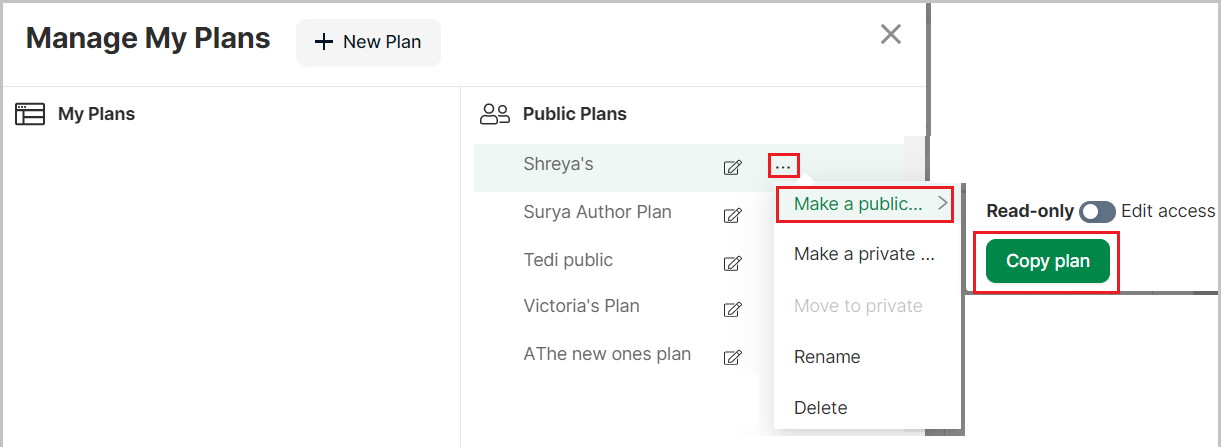
-
Click on the ellipses next to the plan that you want to you want to make a public copy of
-
Select Make a public copy
-
Select whether you want the copy to be read-only or editable and click Copy Plan
-
A new public copy of the plan is created
Make a private copy of the public plan
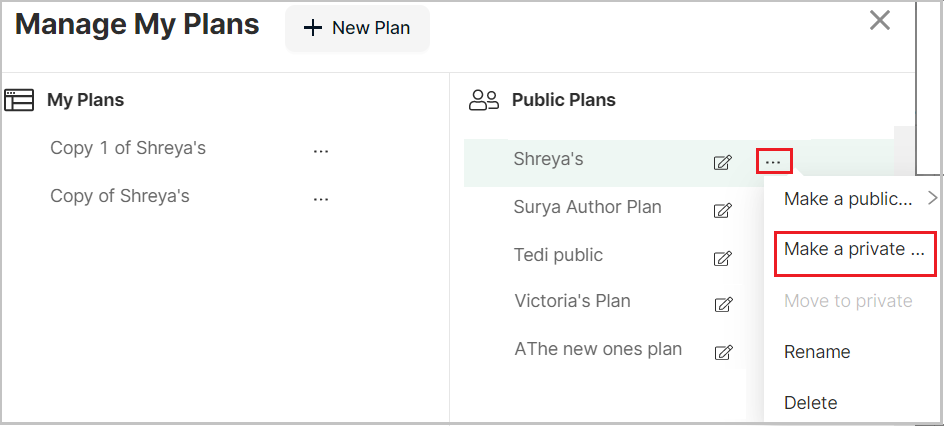
-
Click on the ellipses next to the plan that you want to make a private copy of
-
Select Make a private copy
-
A new private copy of the plan is created
Change a public plan to private
Note: You must be the author of the plan in order to perform this action.
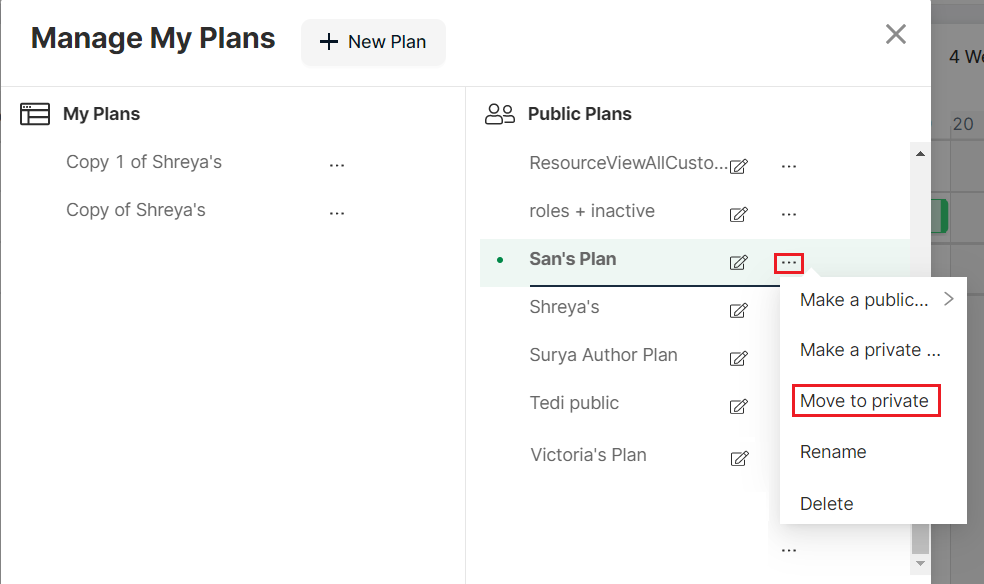
-
Click on the ellipses next to the plan that you want to you want to move to private
-
Select Move to private
-
Confirm by selecting Make plan private
Delete a public plan
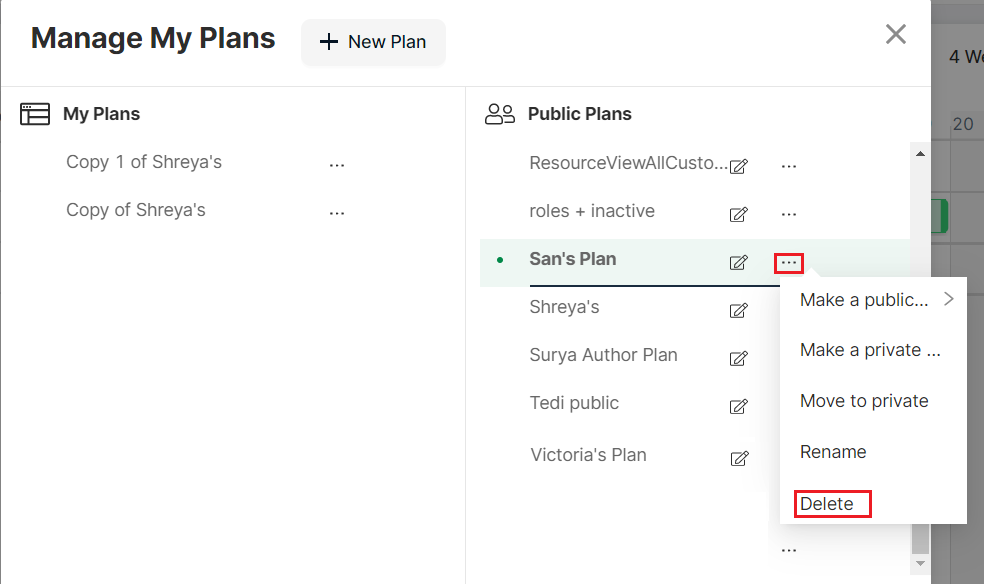
Note: You must be the author of the plan and have full edit access
-
Click on the ellipses next to the plan that you want to you want to delete
-
Click Delete
-
Confirm by selecting Yes, delete the plan