Scenarios
A group of Roles is called a Scenario. You can add up to a 100 Roles in one Scenario.
Create a Scenario
Scenarios can be created by any one of the following methods:
- Select Add > Scenario from the command bar menu on the Plans page, Roles page, or List view page
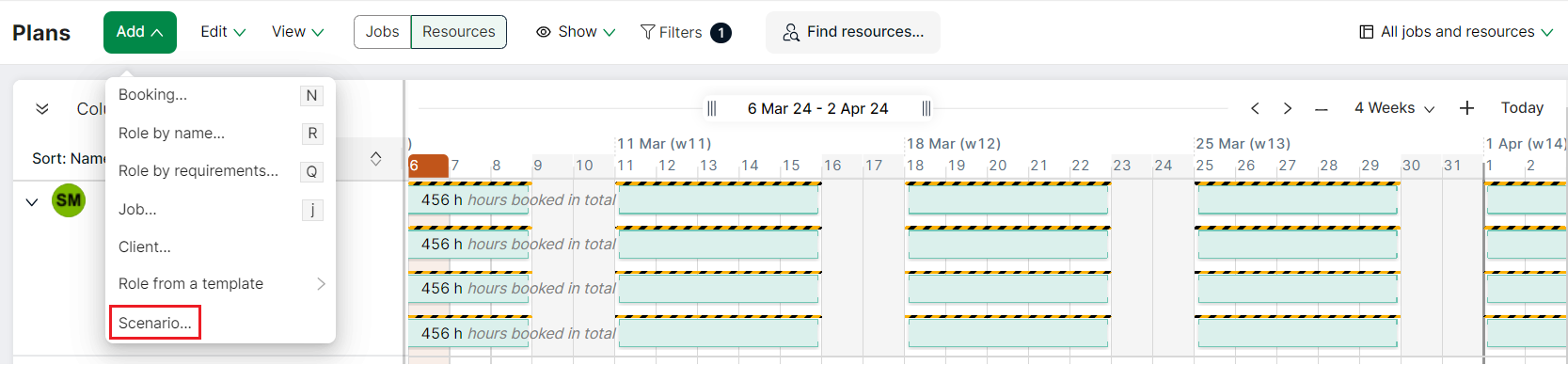
- Select Create Scenario from the 3-dot Job menu on the List view page
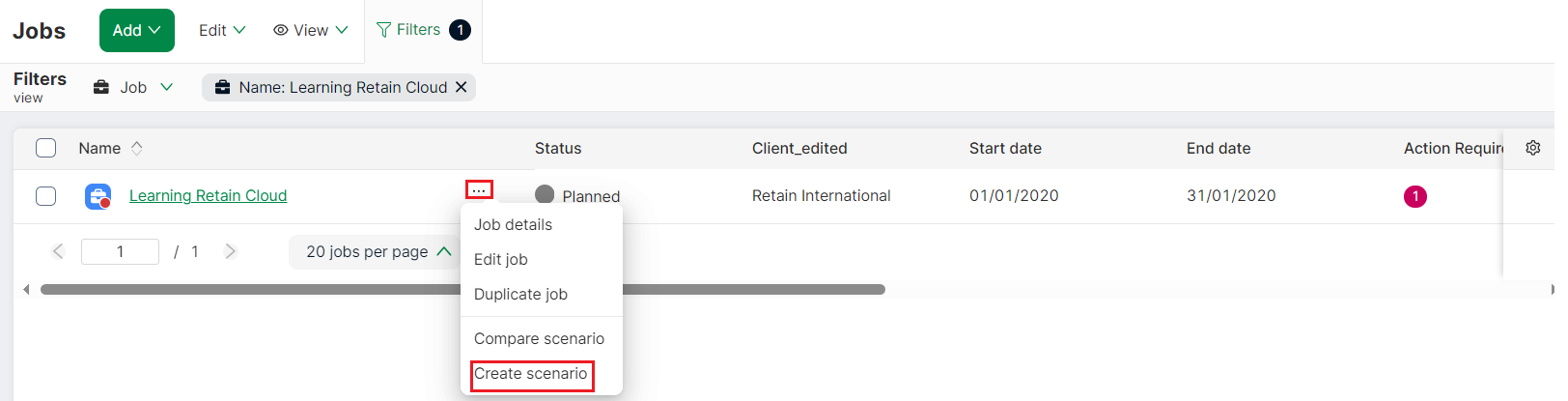
- Select Create Scenario from the Scenarios page (access the Scenarios page by selecting Compare Scenario from the 3-dot Job menu on the List view page)
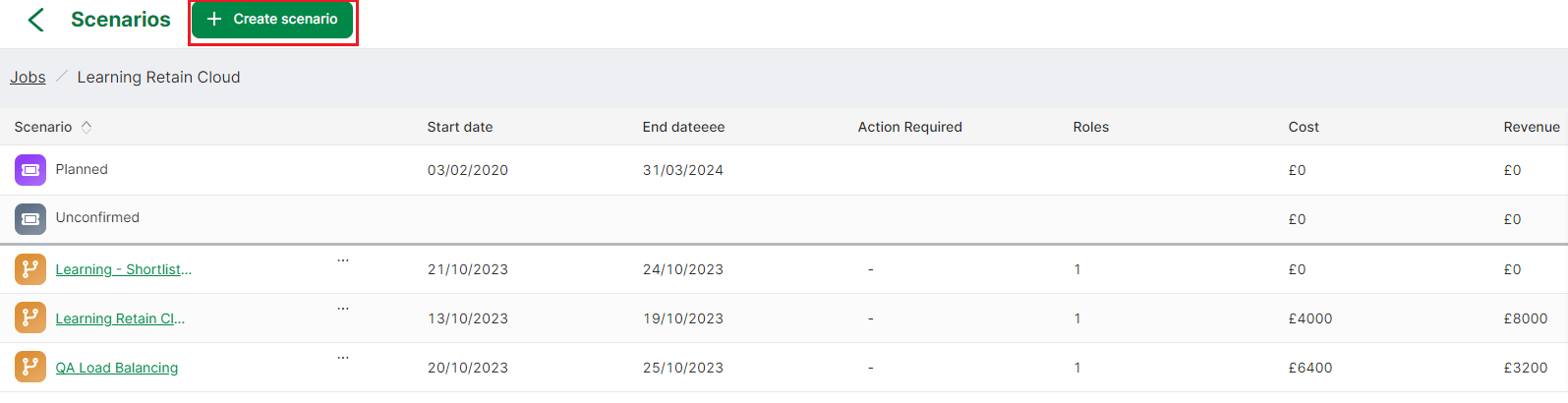
- Click on a Scenario link from the Scenario column on the List view page and then click the Create Scenario button from the footer of the Scenario details pane
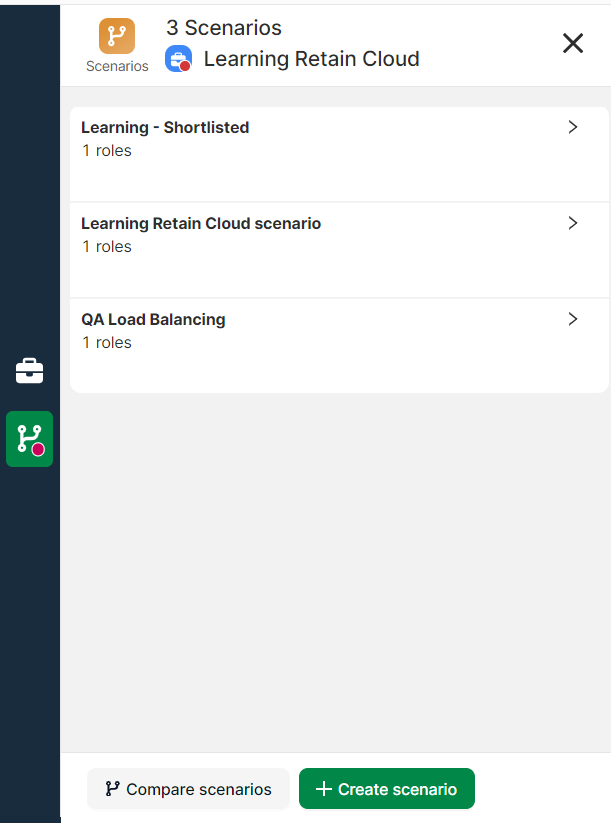
All of the above options will display a page where you can enter the details of your Scenario as shown below:
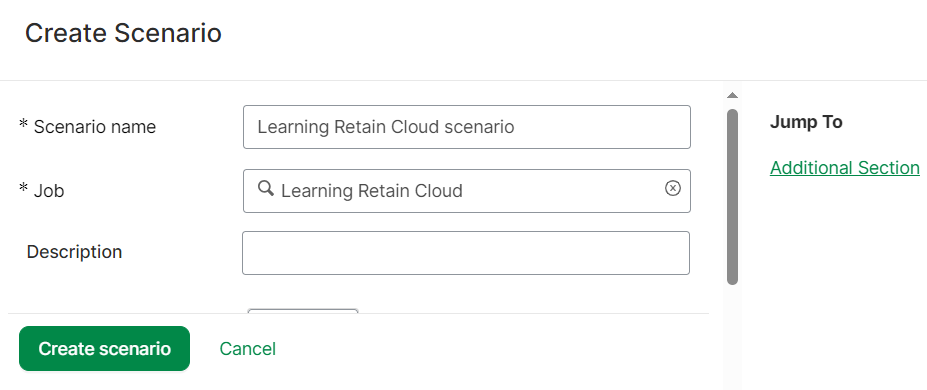
Click Create Scenario which will display the scenario details pane from where you can start creating Roles.
View Scenarios on the Scenario details pane
View details of a single Scenario
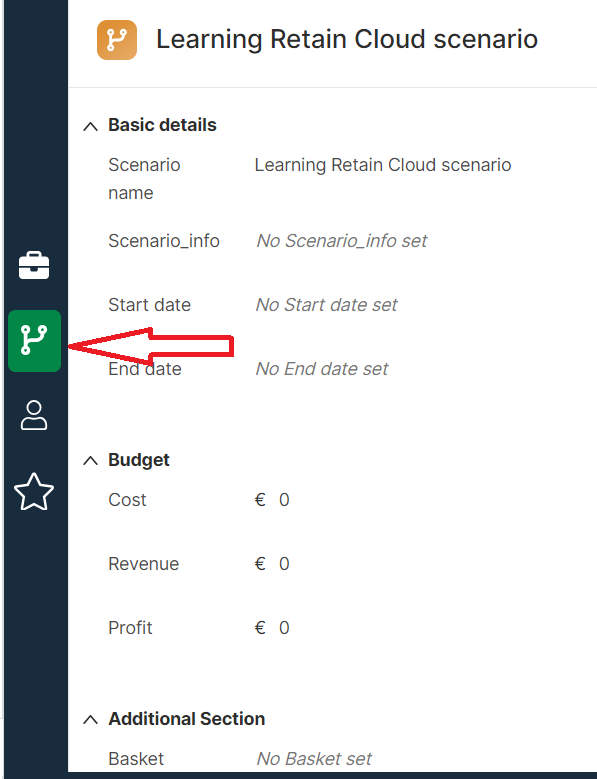
When you select a single Role, on the Planner or the Roles page, that is a part of a Scenario, the Scenario details pane will be enabled. The Scenario Details pane displays the details of the selected Scenario.
View a list of Scenarios
- Click on a Scenario in the Scenarios column on the List view page

- A list of Scenarios will be displayed in the Scenario details pane, displaying the number of Roles in each Scenario and possible actions required
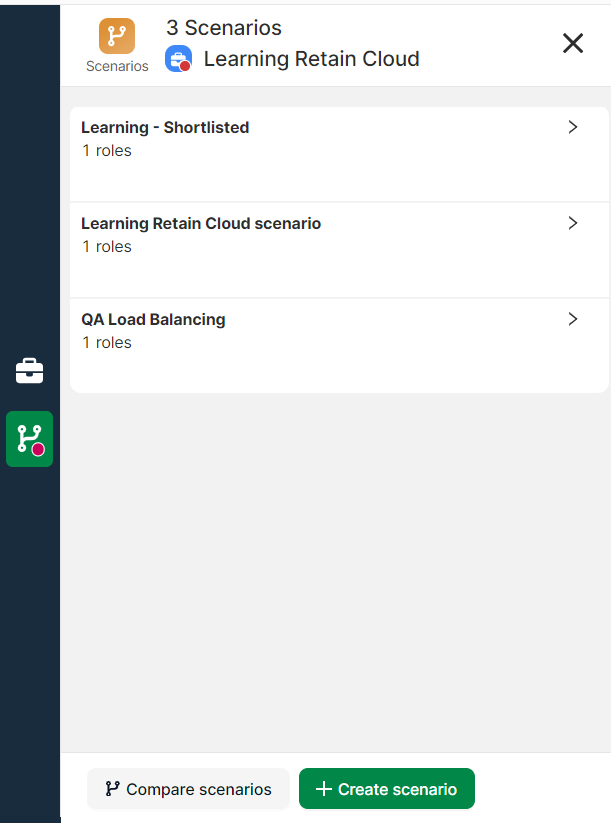
- You can click on an individual Scenario to view further details
View Roles in a Scenario
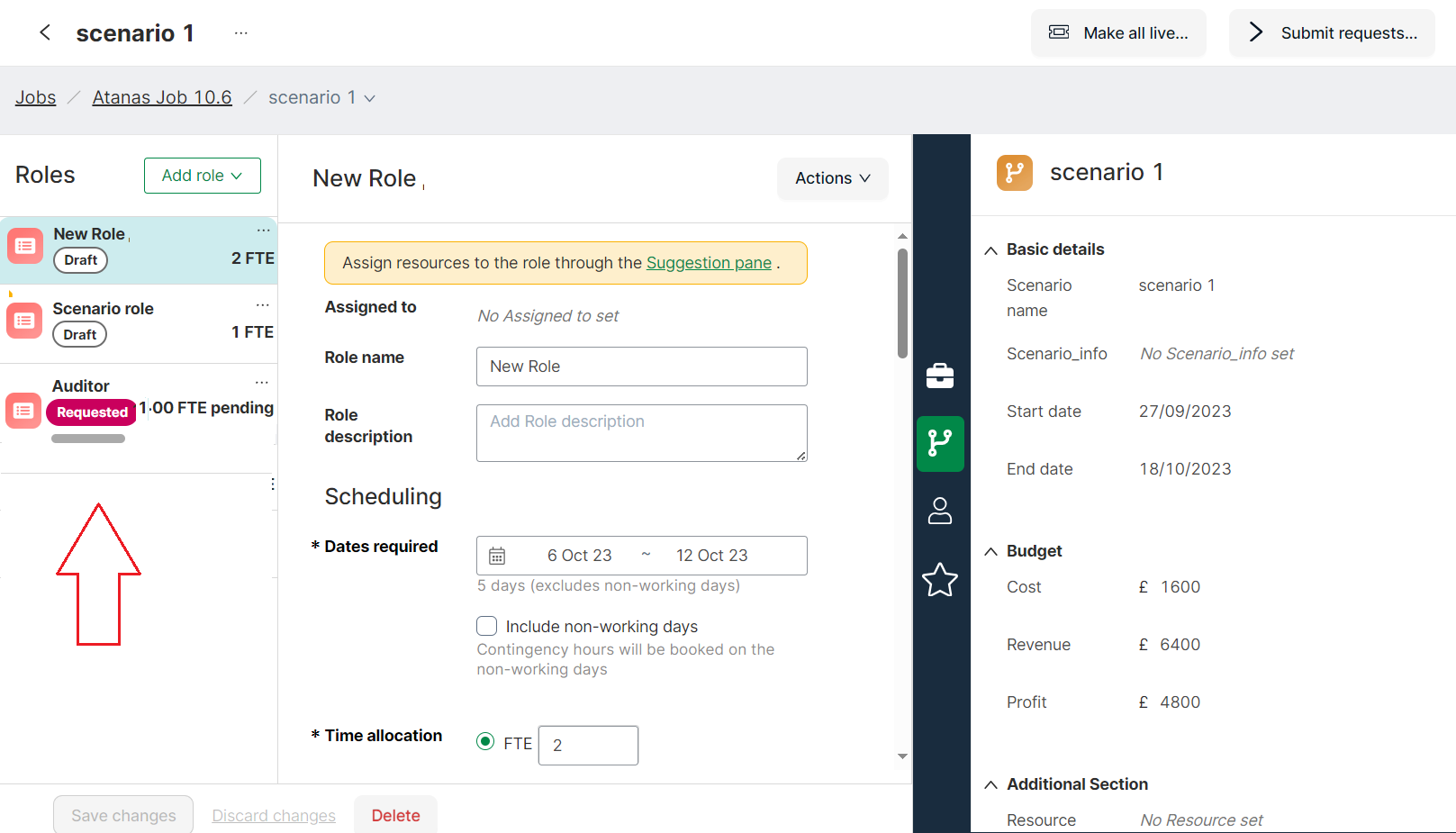
- View a list of Scenarios as specified here
- Click on an individual Scenario
- Roles belonging to a Scenario will be displayed (see the arrow highlight on the screenshot above)
- Click on a Role to view further details
Compare Scenarios
- View a page which has the Compare Scenarios button (You can use points 2 or 4 specified in the Create a Scenario section to see how to do this)
- Click the Compare Scenarios button
- The Scenario comparison page displays a list of your Scenarios with the cost, revenue and profit for each
- You can click on an individual Scenario to view further details
Edit/Duplicate/Delete Scenarios
You can edit/duplicate/delete a Scenario by one of the following methods:
- Click the Scenario 3-dot menu on the Scenario comparison page
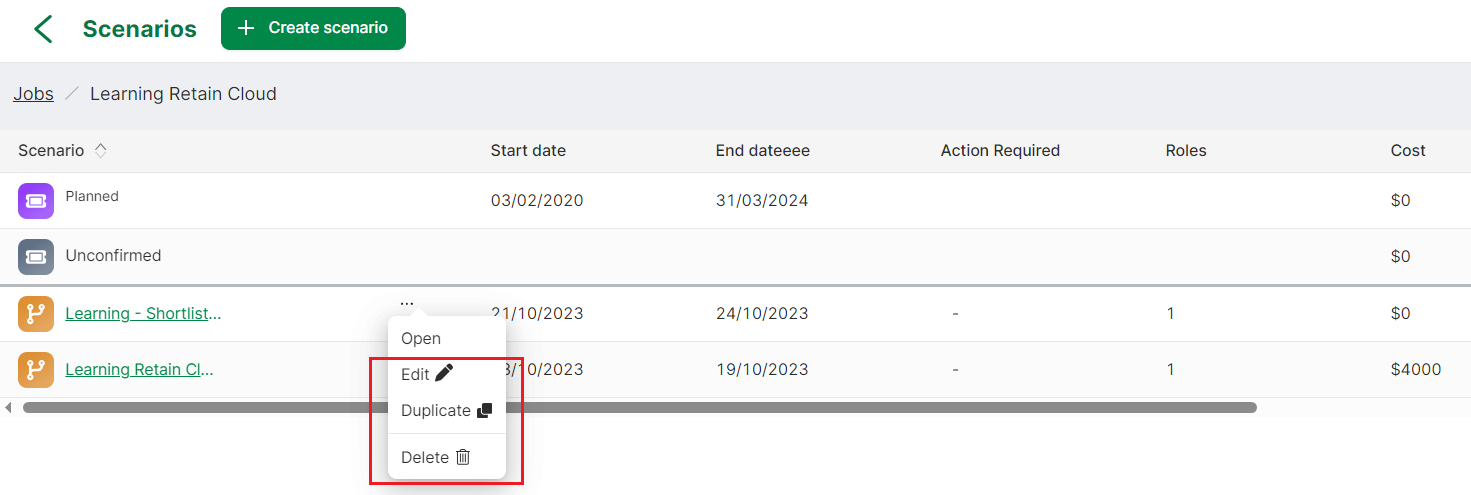
- Click the 3-dot menu on the scenario details page
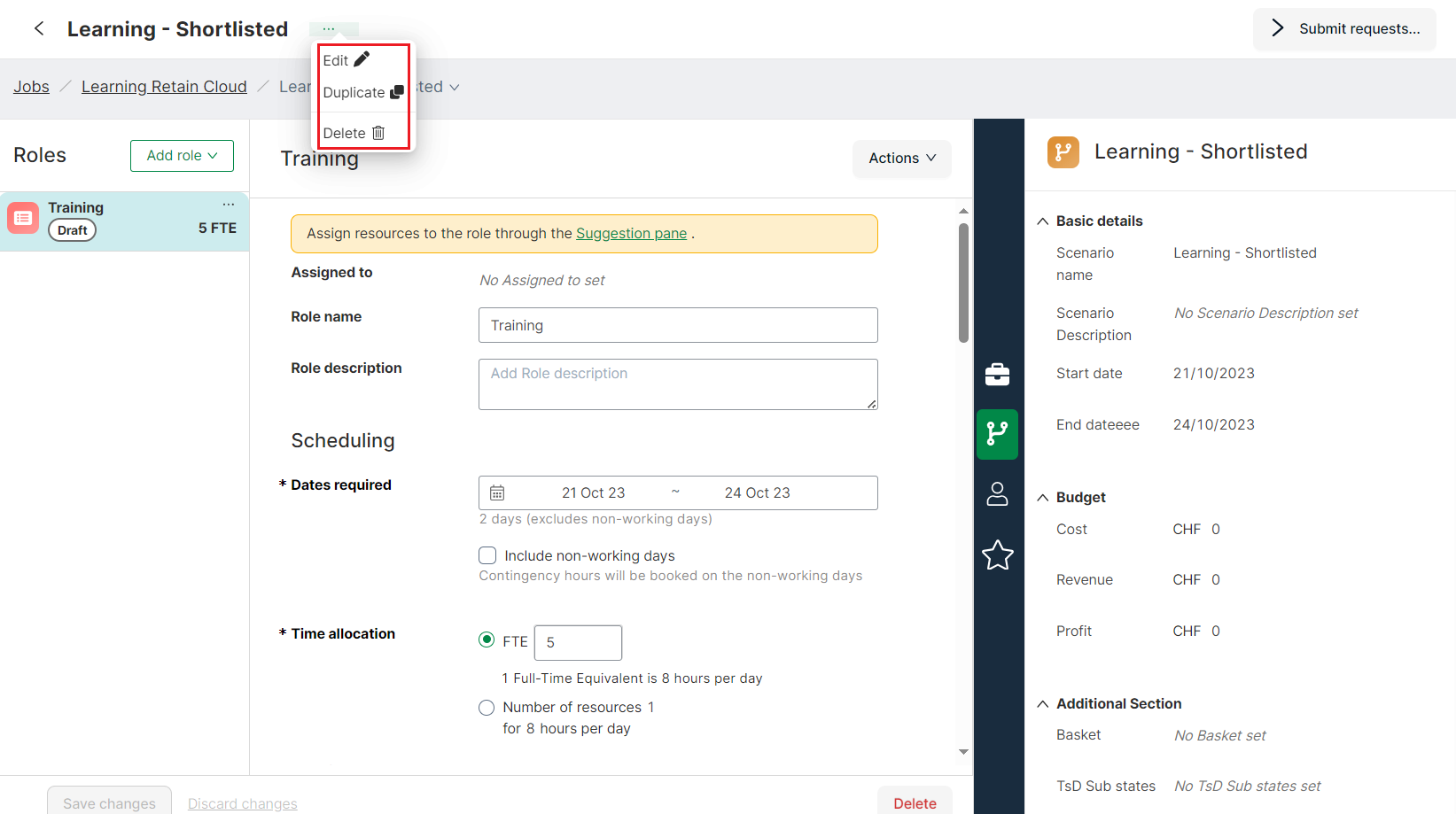
To duplicate a Scenario:
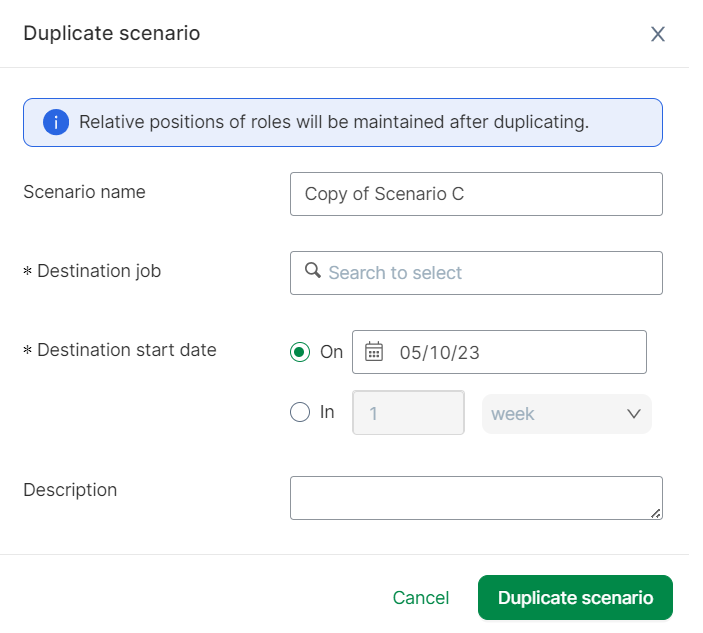
- Enter the details
- Click Duplicate Scenario
- You will be taken to the duplicated Scenario's page
Note
- Roles from the source Scenario have the status of Draft in the duplicated Scenario
- Roles by requirements are unassigned in the duplicated Scenario
- Any custom fields on Scenarios will inherit the values from the selected Scenario
Plan Scenarios
This section specifies how you can use Senarios efficiently to achieve your goals.
- Save existing Roles as templates
- Fill Scenario Roles quickly with these pre-set templates
- Duplicate Scenarios to create copies
- Adjust the duplicated Scenarios with minor changes as necessary
- Estimate costs and revenue on Roles to compare the financials of multiple Scenarios and select one to progress
- Use the Action button to Submit or Make live multiple Roles at the same time