Cost and Revenue
Understand Financial Calculations
Financial calculations depend on a combination of settings and planning data to be set:
- Resource Charge Rate:
- Defined by an administrator and held by a resource
- Specifies the cost and revenue that a resource generates per hour, within a given time period
- A resource must have a rate set (using their
Charge Ratehistory field) during the same time as the booking they are assigned to - The Rate that a resources holds on the first day of a booking is used for calculations
- Job Charge Type:
- Defined by an administrator in conjunction with the resource rate and set on a Job
- Specifies the cost and revenue for different types of job e.g. chargeable vs non-chargeable
- Set using the
Charge TypeJob field
- Booked hours:
- Determined by the time allocation of a booking and the resource assigned to it
- Bookings that specify the time allocation based as a % of working hours will take into account the diary time of a resource
- If a booking includes non-work days, contingency time will contribute to calculations
- Booking calculations are combined and summarised in Job Total calculations
- Unassigned bookings do not return financial information because they do not have a resource assigned and therefore do not hold a diary
Example rate configuration
| Resource Rate | Job Type: Client Chargeable | Job Type: Internal non-chargeable |
|---|---|---|
| Junior Rate (during 2020) | Cost: £150 per hour Revenue: £500 per hour |
Cost: £150 per hour Revenue: £0 per hour |
| Senior Rate (during 2020) | Cost: £300 per hour Revenue: £1,000 per hour |
Cost: £300 per hour Revenue: £0 per hour |
| Junior Rate (during 2021) | Cost: £175 per hour Revenue: £525 per hour |
Cost: £175 per hour Revenue: £0 per hour |
| Senior Rate (during 2021) | Cost: £325 per hour Revenue: £1,025 per hour |
Cost: £325 per hour Revenue: £0 per hour |
Example Booking financial calculations
In this scenario, imagine resources work a 40-hour a week diary, and you have a 5-day booking with a time allocation of 50% of the resource capacity (i.e. 20 hours).
Using the example rates we defined above, this is how booking financial calculations would resolve depending on whether they were assigned to a resource that holds a junior or senior Charge Rate and whether the Job has a chargeable or non-chargeable Charge Type:
Example booking calculations during 2020:
| Job Type | Resource Rate | Cost | Revenue | Profit |
|---|---|---|---|---|
| Client chargeable work | Junior Rate | £3,000 | £10,000 | £7,000 |
| Internal non-chargeable work | Junior Rate | £3,000 | £0 | -£3,000 |
| Client chargeable work | Senior Rate | £6,000 | £20,000 | £14,000 |
| Internal non-chargeable work | Senior Rate | £6,000 | £0 | -£6,000 |
Example booking calculations during 2021:
| Job Type | Resource Rate | Cost | Revenue | Profit |
|---|---|---|---|---|
| Client chargeable work | Junior Rate | £3,500 | £10,500 | £7,000 |
| Internal non-chargeable work | Junior Rate | £3,500 | £0 | -£3,500 |
| Client chargeable work | Senior Rate | £6,500 | £20,500 | £14,000 |
| Internal non-chargeable work | Senior Rate | £6,600 | £0 | -£6,500 |
Understand Job Total Calculations
Jobs offer round-up financial calculations that summarise the bookings on that job.
Total Cost,Total RevenueandTotal Profitsum the values for all bookings on the job- Note: Only planned bookings contribute to these total calculations, unconfirmed bookings are excluded
Budgetallows planners to enter an overall budget for the jobBudget consumeda calculated percentage of the budget that has been consumed after the total cost has been deducted
Set up Charge Types
Add a charge type
- Select Settings → Cost and Revenue → Charge Types from the menu on the left. The Charge types page will be displayed
- Click Add a charge type
- Enter a unique charge type and the description
- Click + Add a charge type to add another row if required
- Save Changes to save
Edit a charge type
- Select Settings → Cost and Revenue → Charge Types from the menu on the left. The Charge Types page will be displayed
- Click the edit icon for the row that you want to edit. The fields will become enabled and editable
- Make changes as necessary
- Save Changes to save
Delete a charge type
Warning
If a Charge Type is in-use by existing planning data, your calculations and reports may break by deleting it
- Select Settings → Cost and Revenue → Charge Types from the menu on the left. The Charge Types page will be displayed
- Click the delete icon for the row that you want to delete
- Click Mark for deletion
- The selected row is marked for deletion in the grid
- Save Changes to delete the row. The deleted charge type will not be available for use. Existing bookings will retain the charge rate
Set up Charge Rates
A set of default charge rates will be available for you to use. These may be deleted, renamed or duplicated if required.
Add a charge rate
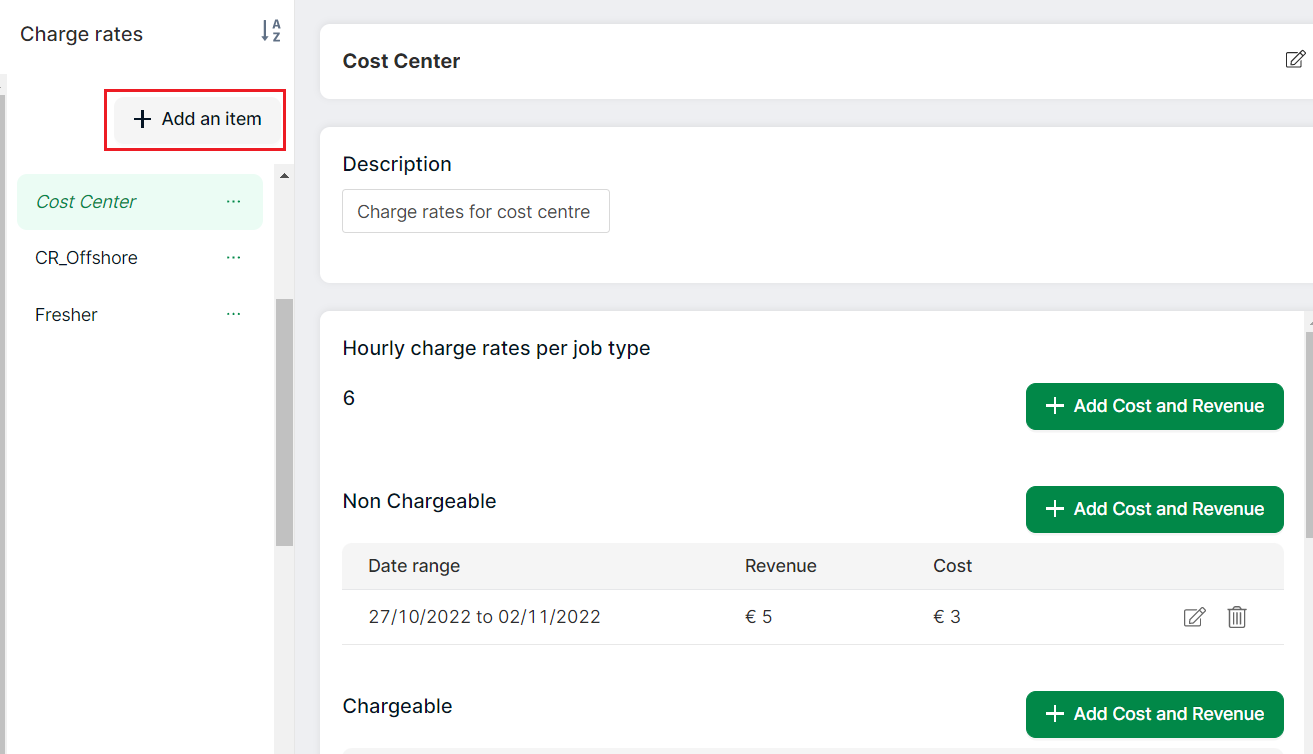
- Select Settings → Cost and Revenue → Charge Rates from the menu on the left
- Select Add an item
- Enter a unique name for the charge rate, and the description on the page that is displayed. The description can detail the scenario in which the charge rate is used
- The Hourly charge rates per charge type section lists all of the charge types currently in the system
- To add charge rates, select the appropriate charge type and select Add Cost and Revenue
- Enter the start date and end date. The charge rate applies to this date range
- Note: Dates ranges cannot overlap
- Enter revenue and cost
- Click Add Cost and Revenue to add more rows. Date range must be unique
- Save changes
Edit a charge rate
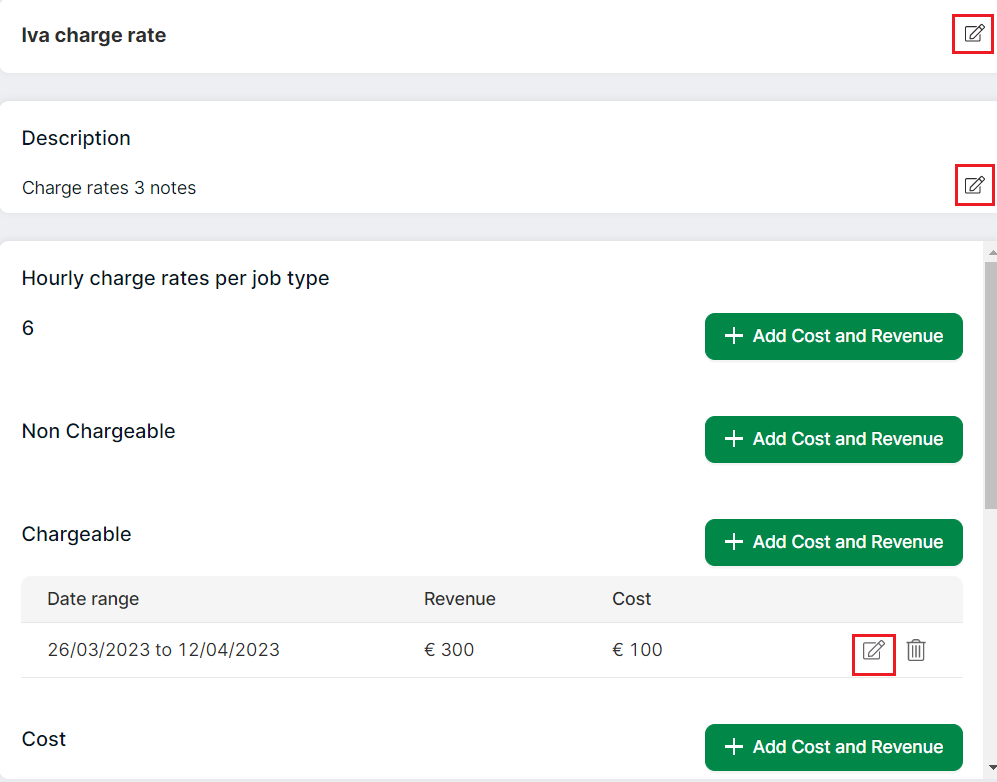
- Select Settings → Cost and Revenue → Charge Rates from the menu on the left. A column of charge rates will be displayed
- Select the charge rate that you want to edit
- Click the edit icon for the row that you wish to edit
- Edit charge rate and description
- Save Changes to save
Delete Cost and Revenue
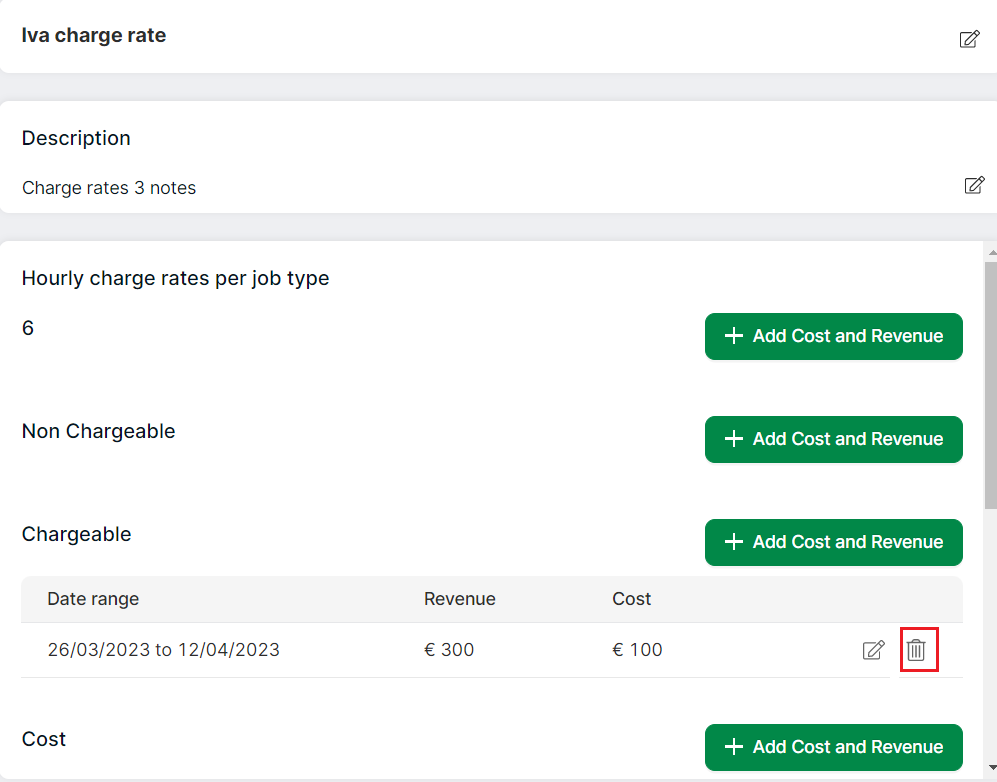
Note
Deletions cannot be undone.
- Select Settings → Cost and Revenue → Charge Rates from the menu on the left
- Select the charge rate
- Click the delete icon against the row that you wish to delete
- Click Mark for deletion
- The selected row is marked for deletion in the grid
- Row is deleted after Save changes is clicked
Delete a charge rate
Warning
If a Charge Rate is in-use by existing planning data, your calculations and reports may break by deleting it
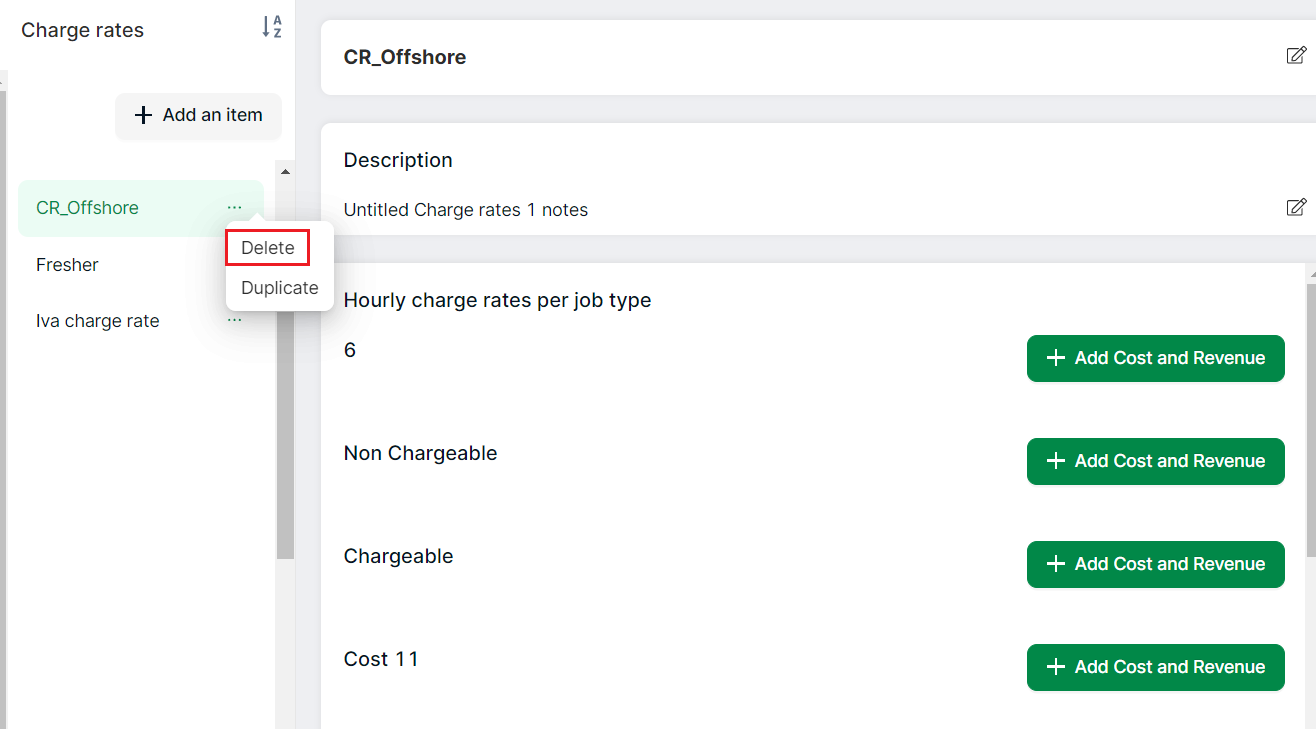
- Select Settings → Cost and Revenue → Charge Rates from the menu on the left
- Select the charge rate from the column that displays charge rates
- Click the 3-dot menu for the charge rate
- Click Delete. Charge rate is marked for deletion
- Click Save changes
- After the charge rate is deleted, it is unavailable for any future use However, the charge rate is retained on existing bookings