Set up the values in display lists
This section allows you to add, edit or delete values that are displayed in lists. For example, a list for Location may display values such as London, Paris and New York. Similarly, a list for Department may contain values such as Human Resources, Legal, Operations and so on. You may choose the values that you wish to add to lists. You can also specify the order in which the values are displayed.
Set up values in display lists
- Select Settings → System Settings → Values from the left navigation menu. A column of values will be displayed
- Select Add an item or select the field from the column to add values to. For example, to add values to the Countries field, select Countries from the column
- Click Add a value to add a value (mandatory). Use this option to add as many values as required
- Specify the order of values
- Save changes to save
Specify the order of the values
Two options are available to specify the order of values in lists such as lookups, dropdowns and filter menus:
- Alphabetic (A-Z)
- Incremental (custom order)
Alphabetic (A-Z) This is the default order. Values will appear in alphanumeric order when displayed in a list. This order will follow alphanumeric sorting i.e. '2' will appear before '10'. Numeric values will appear before alphabetic values i.e. 1 will appear before 'a'.
Incremental (custom order) Incremental values are useful for lists such as Grades where values are listed on an increasing scale, with the first value being the least significant and last value being most significant. For example, values may be ordered by Grades such as Junior, Middleweight, Senior and Executive for the Grades list. If the list has less than 2 values, the option to order by Incremental value will be disabled and list will be ordered alphabetically instead. Incremental values can be reordered.
Note
- The Grades built-in value list will be the only built-in list configured with Incremental order
- You will not be able to delete a value set that is currently in use by a lookup field
- You can sort records on the Planner and Table view pages by using a field with an incremental value list (e.g. Grade) according to the order specified in the settings
Order incrementally by dragging
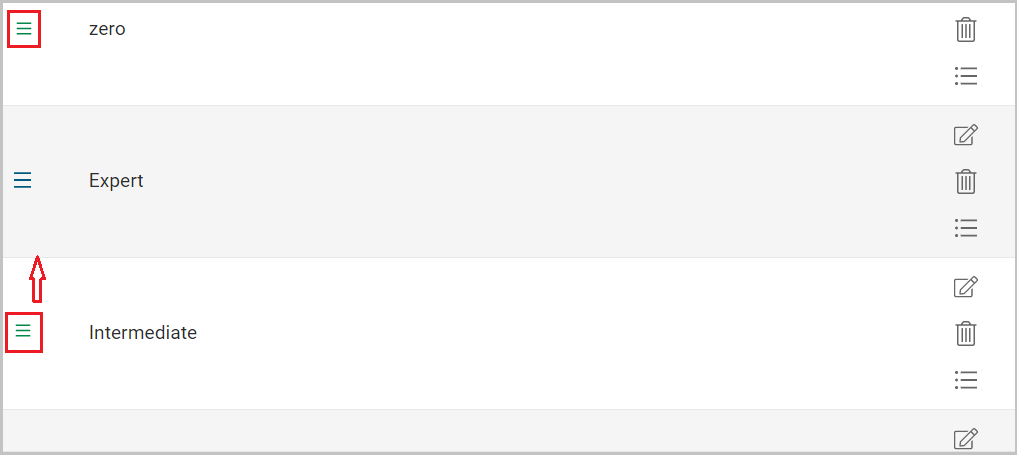 Simply click and drag as shown in the screenshot above.
Simply click and drag as shown in the screenshot above.
Manually select the order
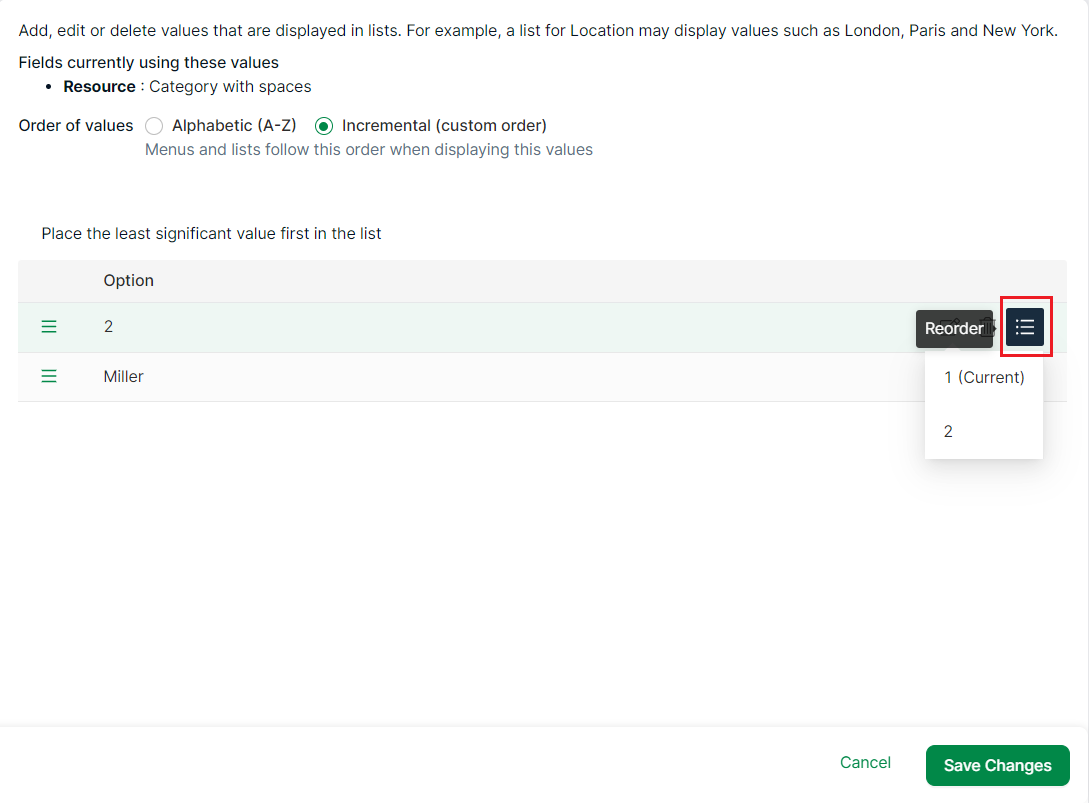
- Click the icon that can be found on a row
- A dropdown will be displayed
- Select the new position
- The surrounding rows will change positions accordingly
Example
User sets row 4 to position 2. This moves the row currently in positions 2 and 3 to positions 3 and 4 respectively.
Example
User sets row 2 to position 4. This moves the row currently in positions 3 and 4 to positions 2 and 3 respectively.