Adjust bookings
The following actions apply to bookings on the Planner.
Resize a booking
For the booking that you want to resize:
- Hover at the end of the booking bar
- Cursor changes to a resize cursor
- Left click and drag to amend the booking dates
- The booking snaps to the closest day
Extend a booking
For the booking that you want to extend:
- Drag the booking end points
- A tooltip displays the new dates and the difference from the previous dates
Reduce the dates of a booking
Note
A booking can be reduced to a minimum of one day.
For the booking that you want to reduce:
- Drag the booking end points in
- A tooltip displays the new dates and the difference from the previous dates
Extend a booking beyond the job period
For the booking that you want to extend:
- Drag the booking end points beyond the current dates
- The expanded section displays in warning colours and the tooltip displays a warning message
- Select Yes, amend the job when the confirmation message is displayed
Move a booking within job dates
- Select a booking that you want to move and drag. The cursor will change to a closed hand icon
- As you drag, the start and end dates will be displayed in the tooltips
- Letting go will change the cursor back to the hand-pointing cursor
- The booking will move to the new position
Move a booking outside job dates
- Select a planned booking that you want to move and drag. The cursor changes to a closed hand icon
- As you drag, the start and end dates are displayed in the tooltips
- Letting go changes the cursor back to the hand-pointing cursor
- If the booking has been moved outside the job dates, the dates that are outside are displayed in warning colours
- Select Yes, amend job dates to move the booking outside the job dates
Move a booking from one resource to another
- Select a planned booking that you want to move and drag. The cursor will change to a closed hand icon
- Drag the booking to another resource. The booking bar moves from one resource to another. Letting go will change the cursor back to the hand-pointing cursor
Move a booking from one resource to another causing a conflict
- Select the planned booking that you want to move. The cursor will change to a closed hand icon
- Drag to another resource. The booking bar drags from one resource to another. Letting go changes the cursor back to the hand-pointing cursor
- If the move results in a conflict, the tooltip will highlight the conflict
- If there is no space in the existing resource, a new row is created. A warning confirmatory message is displayed
- Select Yes, create conflicting entry assignment
Move a booking to another job
- Select the planned booking that you want to move. The cursor will change to a closed hand icon
- Move the booking by dragging it to the other job. Letting go will change the cursor back to the hand-pointing cursor
- The tooltip displays a warning. A confirmatory message is displayed
- Confirm the move
Move a booking to a resource on another job
- Select the planned booking that you want to move. The cursor will change to a closed hand icon
- Move the booking by dragging to a resource on another job
- Letting go will change the cursor back to the hand-pointing cursor
- The tooltip displays a warning. A confirmatory message is displayed
- Confirm the move
Exclude a booking from utilisation
Jobs determine whether bookings are included in utilisation calculations. See utilisation on jobs.
Cut, Copy or Paste a booking
Cut a booking
When cutting a booking, all fields that are related to that booking are copied to the clipboard. Cut bookings cannot be edited or deleted.
- Select a booking by left-clicking or right-clicking
- If selection has been made using a left-click, select Edit → Cut booking from the main menu
- If selection has been made using a right-click then select Cut booking from the menu
- The booking will enter the cut state and is displayed as such
- To exit the cut state, right-click on the cut booking and select another action or press the Esc key
Copy a booking
When copying a booking, all fields that are related to that booking are copied to the clipboard. Copied bookings can be edited or deleted.
- Select a booking by left-clicking or right-clicking
- If selection has been made using a left-click, select Edit → Copy booking from the main menu
- If selection has been made using a right-click then select Copy booking from the menu
- The booking will enter the copy state and is displayed as such
Paste a booking
Note
When a cut booking is pasted into a new location it is no longer available in its original location. Bookings cannot be pasted to parent cells. Bookings cannot be pasted without selecting a cell. A booking can be pasted to a plan. You can undo a pasted booking.
- To paste a booking that has been cut or copied, right-click on the booking and select Paste booking or select Edit → Paste booking from the main menu
- The booking will be pasted on to the selected cell. The start date will be set to the date of the selected cell. When a booking is pasted on the same Parent/Child, all of the fields will be the same apart from the new booking dates. When a booking is pasted to a different job or resource, all booking details will remain the same apart from the values that relate to the new job or resource. System generated fields will be re-calculated
Clear the clipboard
The clipboard is cleared when:
- The page is changed, for example from Plans to Job Management
- Esc key is pressed (applicable to Cut only)
- Another booking is cut or copied to the clipboard
- A cut booking is pasted
Duplicate a booking
Copy one or more bookings from one job to another job and/or date. A total of 50 bookings can be selected to duplicate.
You can duplicate bookings in three ways:
- Select one or more bookings on the planner, right-click and select Duplicate
- Select one or more bookings on the planner, then select Edit - Duplicate from the top menu
- Select one or more bookings on the planner, enter the keyboard shortcut Shift + D
Note
- If two or more bookings are selected, the Duplicate option is displayed on a floating action bar instead of the right-click contextual menu
- The Duplicate option does not display when roles are selected. Only displays when bookings are selected
- If a mix of bookings and roles are selected, the Duplicate option is only displayed on a floating action bar for bookings, and the option is hidden from the top menu
- You need to have Create booking permission in order to view the Duplicate option
To duplicate a booking:
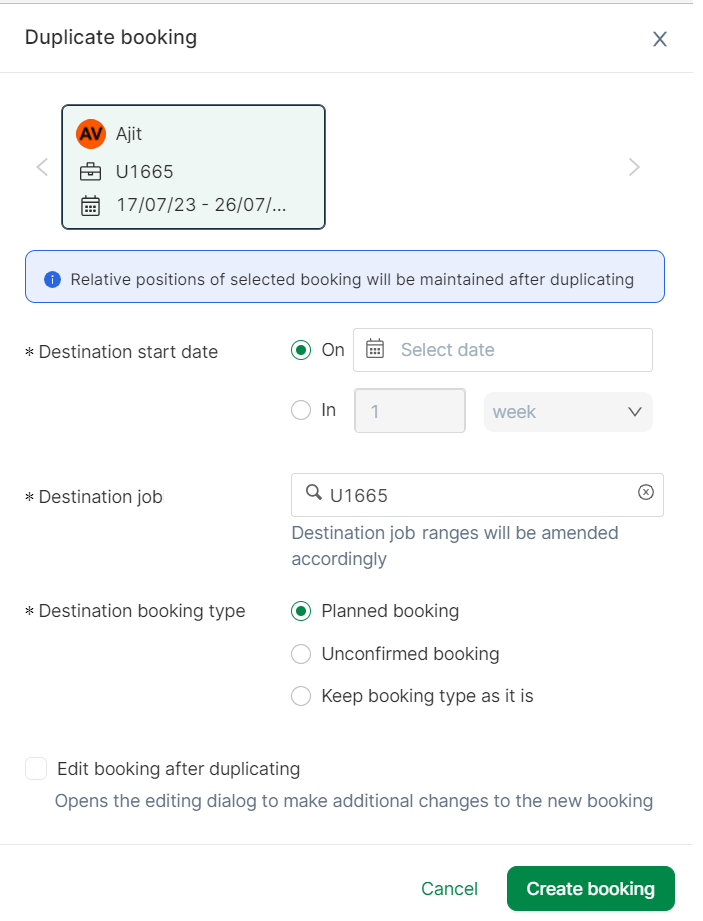
- Select one of the options listed above
- The Duplicate bookings screen is displayed. Selected bookings will be displayed in a carousel on top of the screen. You may remove one or more bookings from this carousel when multiple bookings are selected
- Enter the Destination start date. Your first selected booking will be placed on this date
- Look up and select the Destination job for your booking. Job names of the selected bookings are displayed by default. If the Job you look up does not exist, you can create a new one by clicking + New Job
- Select whether the booking being created is Planned or Unconfirmed
- If you want to edit the booking after creation, select the checkbox
- Click Create Booking. A 'bookings created' confirmation is displayed. The calendar grid scrolls to Destination start date specified to allow you to view the new booking. If you have selected the Edit booking after duplicating checkbox, an edit form will open after creating the new bookings for you to bulk edit the new bookings. Save changes to save edits
Your selected booking will be duplicated and moved to your selected destination job and/or destination dates.
Split a booking
To split one booking into multiple bookings:
- Press the 's' key on your keyboard
- Hover over the booking bar you wish to split with your mouse. The cursor will change to a 'split/cut' cursor
- Move the cursor over the booking bar. The bar will be highlighted to show where it will split
- Click where you want the bar to split
- The booking bar will be split into new bookings and saved after you release the 's' key
- A notification will be sent out to the assignees when a booking is split
Note
- You must have permissions to edit and create bookings to split a booking
- Comments and attachments will not be copied to the new booking