Understand colour themes
Colour themes allow you to display each value of a booking/job/resource/client or a role field in a different colour on your plan.
You can select your preferred colour for each relevant value of a field.
A default colour theme is always available and applied to new plans. Colour themes are only compatible with lookup fields.
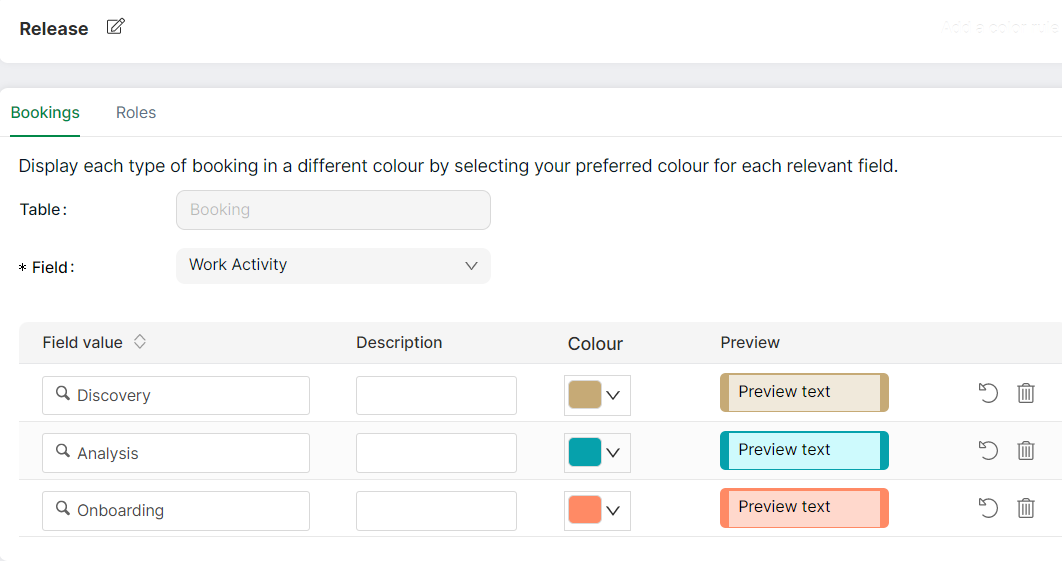
Example
If you select the field Booking status, each value of Booking status like Planned or Unconfirmed can be displayed in a different colour. Similarly, if you select the field Grade, each value of Grade like Junior, Mid-weight, Senior can be displayed in a different colour.
Note
There is only one default colour theme which cannot be deleted but can be edited or renamed if required. If you remove a field or value that is being used by a colour theme, the rule using that field or value will no longer work.
Add a new colour theme
- Select Settings → Plans → Colour Theme from the left navigation menu. A column showing a list of colour themes will be displayed. Select Add an item
- An untitled colour theme will be displayed. Give a name to your colour theme
- Select the Bookings tab to add colour rules to Bookings/Jobs/Resources/Clients or select the Roles tab to add colour rules to Roles
- The Table field is for display purposes only. Select a Field and the Table that it belongs to will be populated automatically. For example, if you select Grade as the Field in the Bookings tab then the Table field will display Resource
- Click on Add a colour rule and a new empty rule will be added
- In the rule, enter one or more characters into Field value to open a Lookup and select a value for the field
- Enter a Description
- Click on Colour to select the colour for the field. The selected colour can be previewed in the Preview column
- To add another row, click Add a colour rule and enter the values
- Save changes
- The values of the selected field will be displayed in the selected colour theme throughout the application
To delete or duplicate a colour theme:
- Select Settings → Plans → Colour Theme from the left navigation menu and then select a colour theme
- Click the 3-dot menu next to the name of the colour theme. A menu will display the Duplicate and Delete options
- Select the required options and proceed