Reports
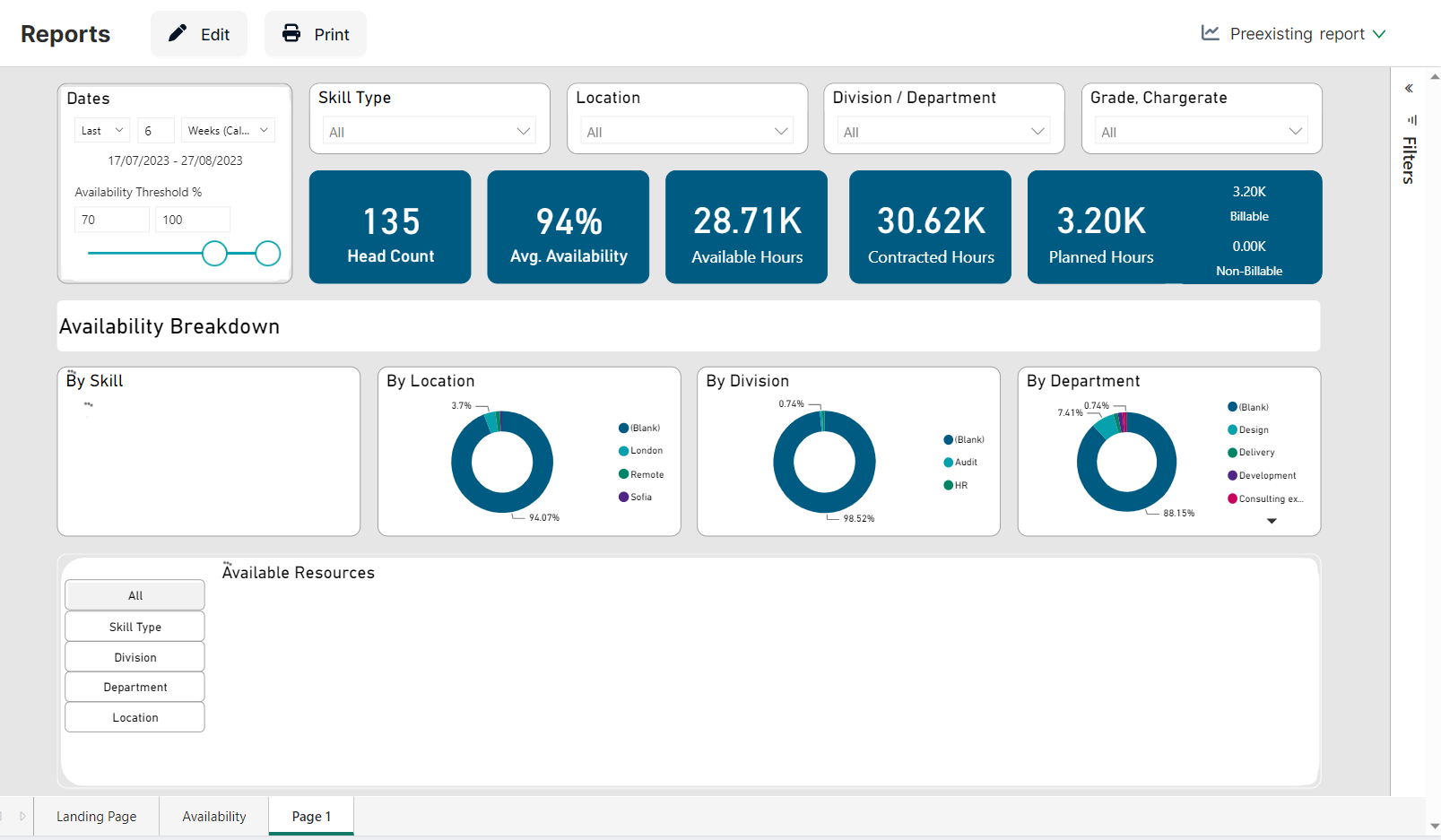
Reports allow you to obtain a visual and detailed indication of the data associated with jobs, resources, bookings and clients. It allows you to obtain a bird’s eye view of all the events and items associated with you. You can create new reports and also customise reports by copying and pasting parts from the Retain default report that has been provided.
Note: This documentation refers exclusively to the reporting functionality that Retain has developed. This utilises Power BI embedded. To understand the reporting functionality provided by Power BI, see the following Microsoft documentation:
- Power BI for business users
- Tour the report editor in Power BI
- Basic concepts for designers in the Power BI service
Access reports
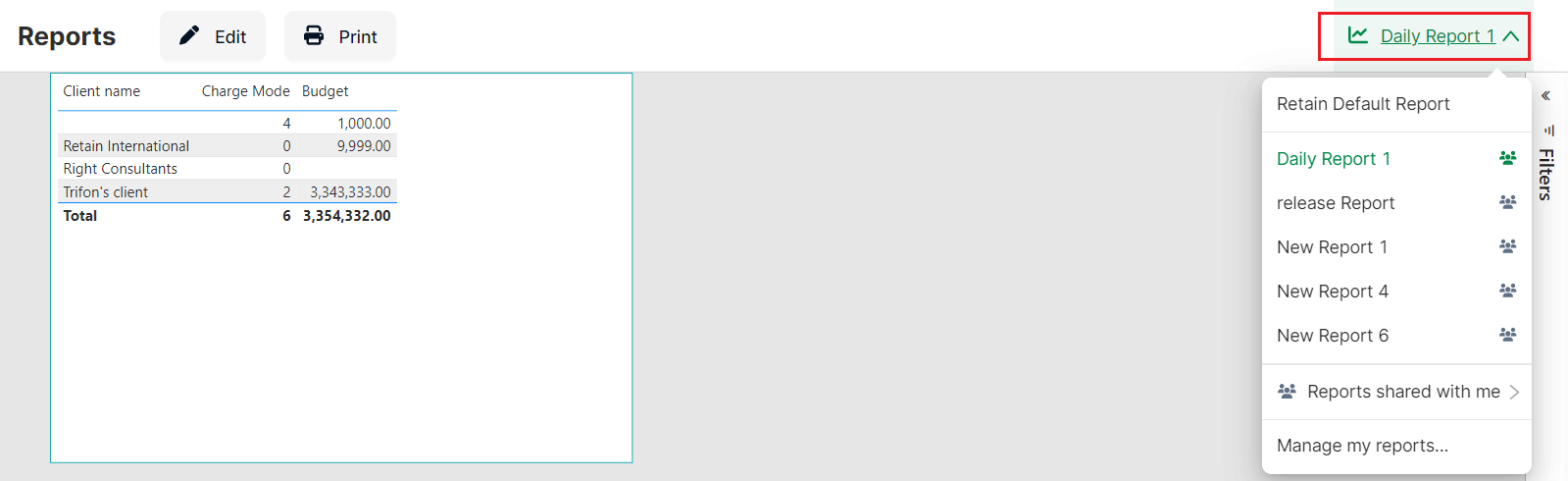
- Click Report from the left navigation menu to view the reporting section
- The name of the current report is displayed on the upper right corner on the top bar. Click the arrow to reveal the items in the dropdown and then use this dropdown to navigate between the various reports. Note: The report that is currently open is highlighted in green
- Select Retain default report to view the default report template provided by Retain. You can use this template to create your own custom reports
- The five most recently viewed reports will be displayed, with the most recent report appearing at the top of the list
- Reports that have been shared with you will be displayed by a group icon, allowing you to easily distinguish between reports created by you and those shared with you
- Select Reports I've created to view reports created by you (this option will not be displayed if you haven't created any reports)
- Select Reports shared with me to view reports that have been shared with you. Reports shared with you which you may have customised (if you have edit rights) will be displayed here (this option will not be displayed if no reports have been shared with you)
- Select Manage my reports to view, create, edit or delete the reports that you have created. You can view and edit the reports that have been shared with you
Note
There is a five minute delay for data from calculated fields to appear on the report. Not all calculated fields are available. Get in touch if you require a field which is currently not available.
Manage my reports
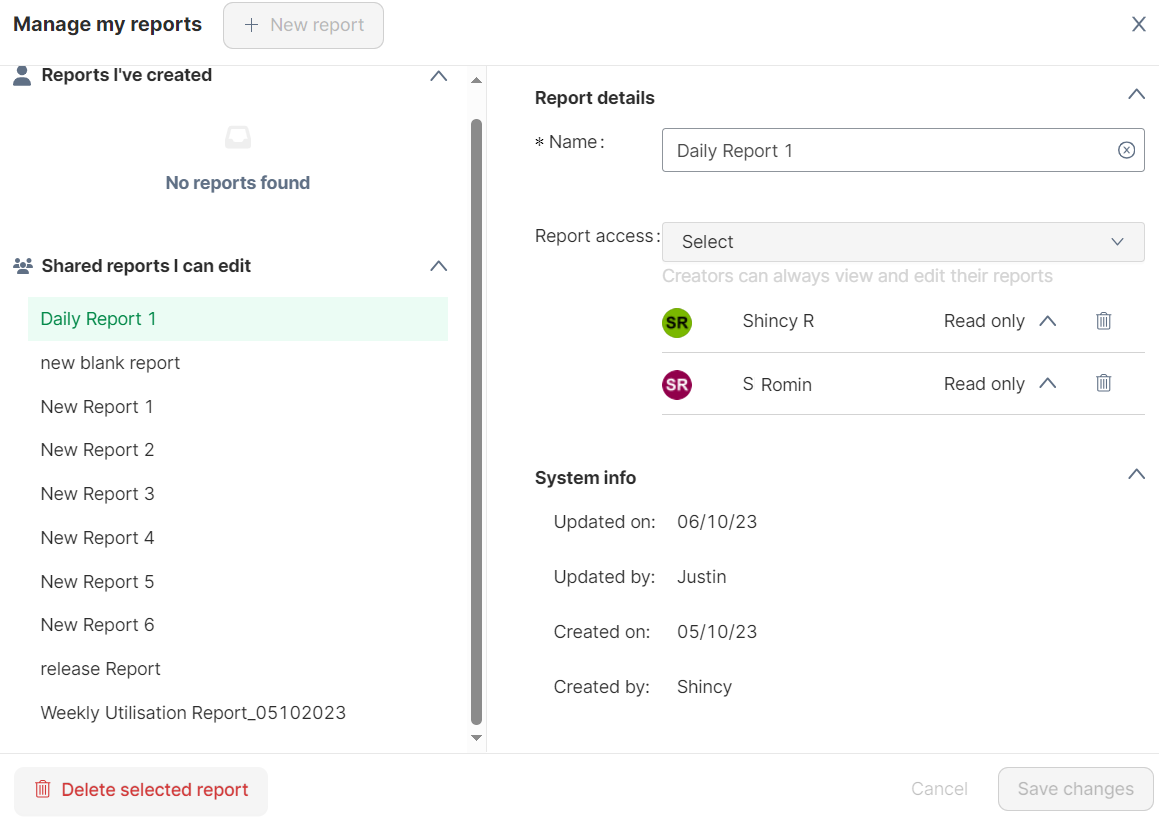
Select Manage my reports from the Report dropdown menu available on the top right corner.
To create a new report:
- Select +New report from the Manage my reports page
- Customise the report as necessary. See customise reports in different ways
- Report will be saved as 'New Report {n}' where 'n' increments based on the number of reports you've created
- You can save the report in any other name
- Report will be displayed under Reports I've created
Note
- Each tenant is allowed to create a maximum of 30 reports
- The report limit is configurable at a license level
- Once the limit is reached, the + New report button is disabled
- Contact Retain if you would like to increase the limit.
To delete a report
Select a report from the Manage my reports page and click the Delete selected report button to delete.
Share reports
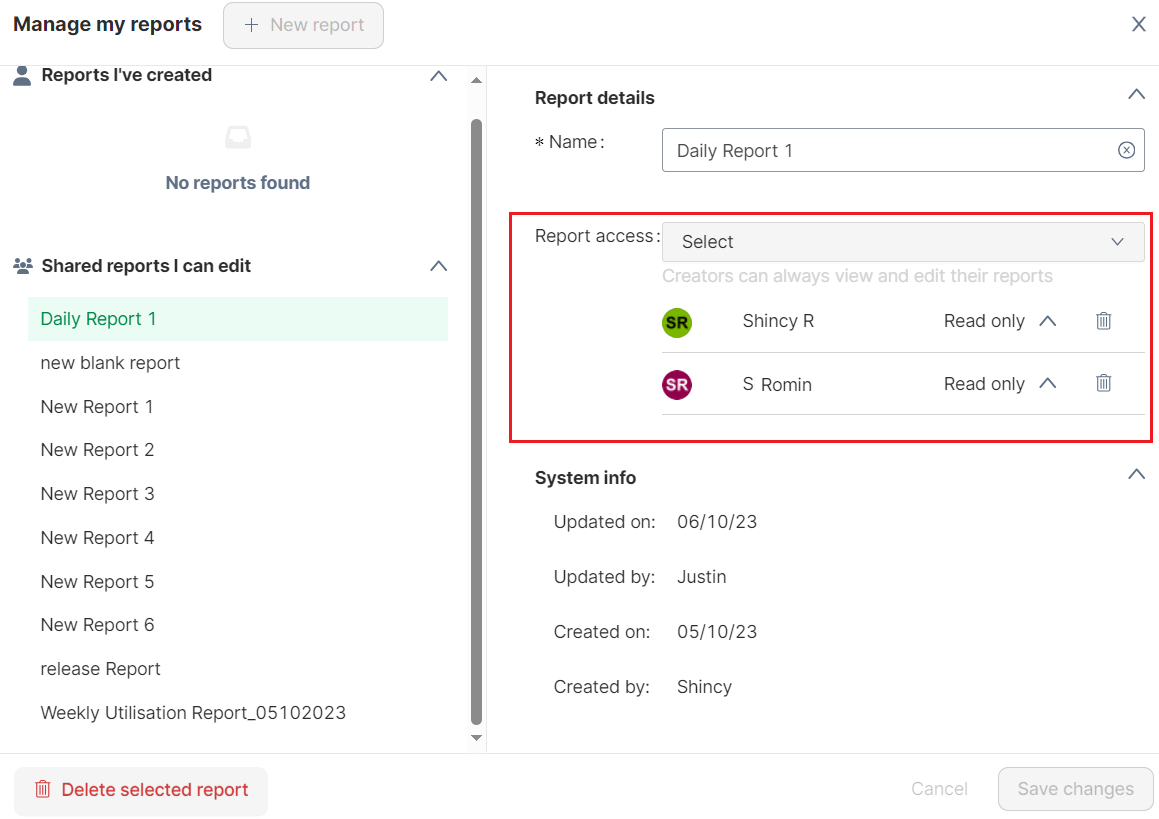
- Select Manage my reports from the Report dropdown menu on the top right
- Select a report you want to share
- In the Report details section, select a security profile/resource from the Report access dropdown. This is the security profile/resource you want to share the report with
- Select the access (edit access or read only) from the dropdown for every resource/security profile you have added. You can add a maximum of 20 resources and 20 security profiles
- Click Save changes
Customise reports
Retain provides a default report which can be used as a template to create your own reports. The tooltips used on the Retain default report are detailed. If you require information about a particular field, then you can find the field on the Retain default report and view the tooltip for further information.
You can copy parts from the Retain default (CTRL C) and then paste them on your own report (CTRL V) subject to edit permissions.
Note: Background colours may be lost on pasting.
Customise in different ways
- Select the tabs, at the bottom of the Reports page, to view the reports in different formats. You may also create your own tab by clicking + and then selecting and adding fields from Fields. Simply select a fields from Fields to add. Even Calculated fields can be selected and added
- Use the filter criteria as needed. You may also apply custom fields as the filter criteria
- Select an appropriate report format by selecting from Visualisations. There are a variety of different styles, which can be selected
- Option to Save is available under the File menu
- Select Print to print the report
- You can also use Save as to copy a report and all visuals into a separate custom report.
Note
Changing or editing the Retain default report is not recommended. Your changes will be lost in future updates. Create a new report or edit existing custom reports. Edit access is required to modify reports and to copy parts from the Retain default report.
Best practice when creating your own reports
- Limit the number of pages to the minimum necessary to convey your message and avoid unnecessary scrolling
- Use buttons to create interactive navigation between pages
- Group related pages into sections and use the page navigation pane to organise them
- Use consistent layout, colours, and fonts across pages to create a coherent and professional look
- Avoid placing too many visuals or tables on a single page, as this can affect the performance and readability of your report
- Retain recommends not to create more than 5 pages per report for performance reasons (no limit has been set)
- Do not create custom fields with the same name as the existing application fields as this will lead to errors
- There is a limit of 30 custom reports. You may contact us to increase your limit.