Work with bookings
Create a booking
Note
You need to have a job in place to create a booking. When searching for a Job, if one doesn't exist, you can add one by clicking + New Job from the lookup itself
You may add a resource, see add a new active user. You will need Admin permissions to do this. You can also create a booking without a resource. In this case, the booking will show the resource as 'Unassigned'.
To add a client, see Add a client.
To add a job, see create a job.
There are various ways to create a booking:
Create a booking for a single resource by selecting a single cell
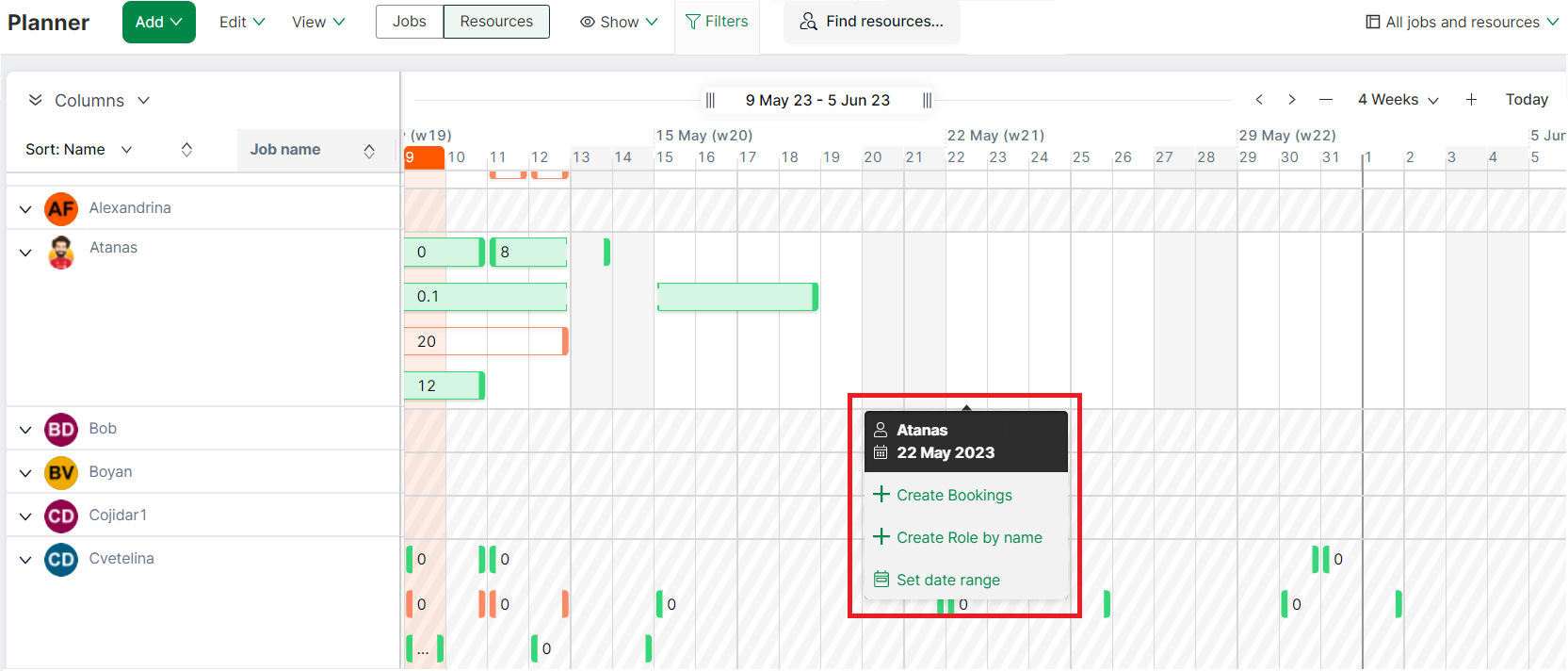
- Select an empty cell and right-click. The start date will default to the date clicked
- Select Create booking from the popup menu
- Fill in the fields of the Create Booking form. See Understand the Create Booking form
- Click Create on the Create Booking form
Create a booking for a single resource by selecting a range of cells
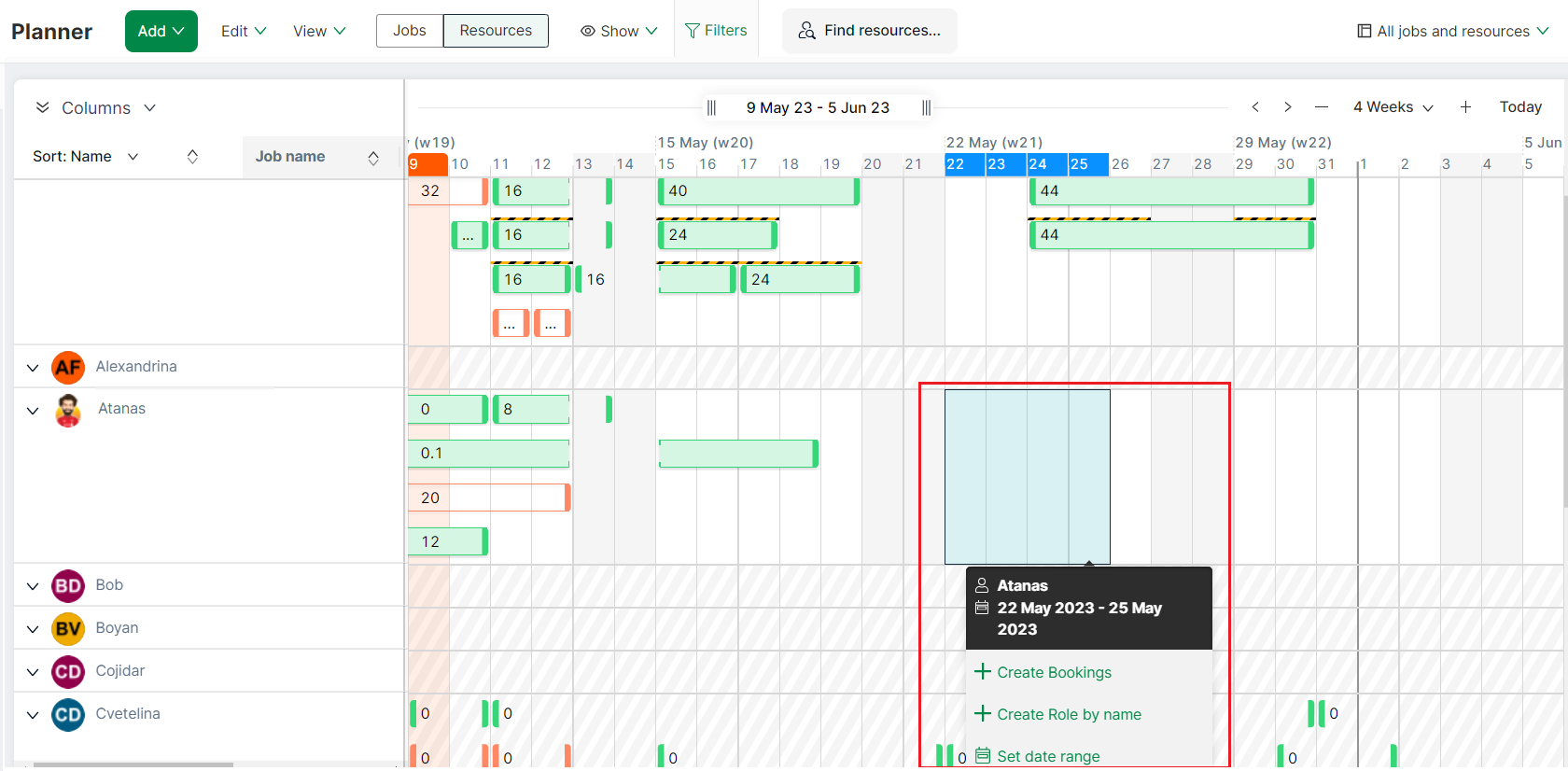
- Select a range of cells by clicking and dragging and then right-click. The start date will default to the date of the first cell selected
- Select Create booking from the popup menu to create a booking for the selected range
- Fill in the fields of the Create Booking form. See Understand the Create Booking form
- Click Create on the Create Booking form
Create a booking for a single resource via the main menu
- Select Add → Booking from the main menu
- Fill in the fields of the Create Booking form. See Understand the Create Booking form
- Click Create
Adding multiple resources when creating a booking
- Click Add another Resource on the Create Booking form. A list of resources along with their availability will be displayed
- Select a resource from the list. Click the Add another Resource field again to add another resource. You may add multiple resources in this manner. Selected resources will be displayed in a list at the bottom of the field. The Create Bookings button will also display the total number of selected resources
- Proceed to create the booking. Bookings will be created for all the selected resources
Selecting multiple resources from the Planner
- Select the Jobs tab on the Planner
- Select multiple resources (Ctrl + click on Windows; Cmd + click on Mac)
- Right-click and select Create booking
- The Create Booking form will have the selected resources assigned
- Proceed to create the booking. Bookings will be created for all the selected resources
Understand the Create Booking form
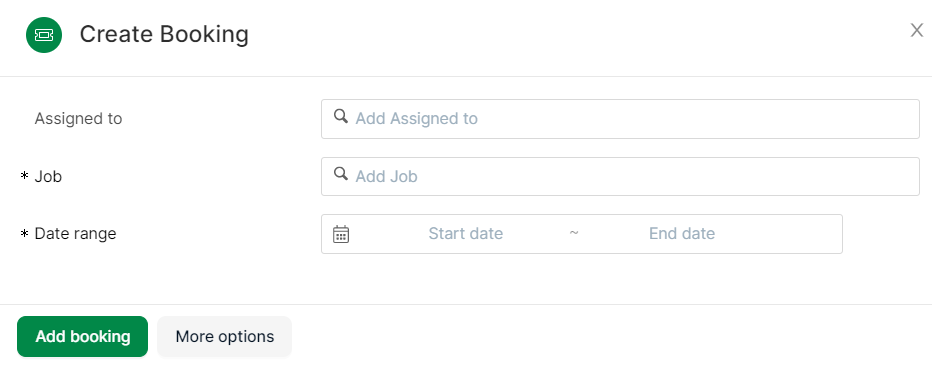
A simplified booking form is displayed by default when you wish to create a booking. This form allows you to create bookings quickly by entering just the bare minimum mandatory fields. Values that you have selected on the Planner will be prepopulated. The Add Booking button will only be enabled after all the mandatory information has been entered. If you need to enter detailed information, click the More options button which will display the full (and longer) Create Booking form.
Note
- If the booking is created by selecting calendar grid cells for a resource, the resource field will default to that resource's name
- If the booking is created by selecting multiple resources, the resource field will be pre-populated with the selected resources
- If a booking is saved without a resource allocated, the booking will be created with the resource field set to 'unassigned'
Note
- If your Admin makes additional fields mandatory via Admin Settings, then these too will be displayed on the simplified booking form.
- If you wish to alter any of the pre-populated information, or change the booking type, the loading, or add a description, click More options, otherwise bookings will be made with a booking type of Planned and 100% loading for time allocation.
- If you wish to edit the pre-populated fields, click More options.
When you click on More Options, a longer and detailed version of the Create Booking form is displayed which will capture further details of the booking.
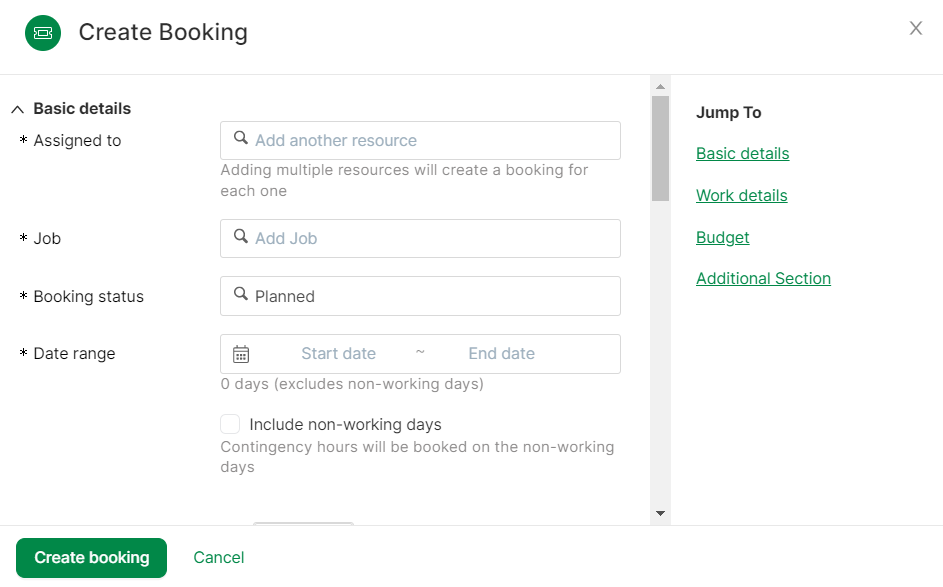
Understand the Basic details section
- Click Assigned to to reveal a list of resources. You may also enter first three characters of the resource to reveal a list of matching resources. Select or enter the names of one or more resource. (In case of multiple resources multiple bookings will be created). If your selected resource(s) exceeds your budget (due to resource costs and days required), a warning is displayed
-
Click Job to reveal a list of jobs. If the booking is created by selecting calendar grid cells for a job, the job field will default to that job name. You can also enter first three characters of the job to reveal a list of matching jobs or you can click Add filters to add filters to shortlist and select jobs
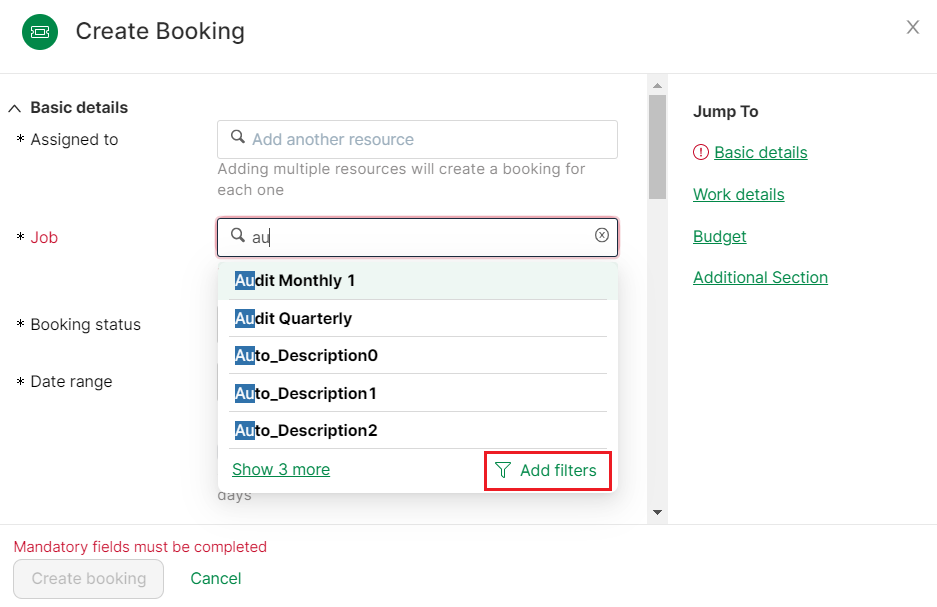
-
Select the Booking status (This is 'Planned' by default)
- Enter the Date range
- Select whether to include non-working days. If non-working days are included, the booking assigns contingency hours on weekends, bank-holidays, and other non-working periods
- Enter Time allocation: You may enter one of the following:
- % of working hours: (the default value is 100%) indicates the percentage of working hours spent on the booking. After entering the %, the hours booked in total and the hours per day will be automatically calculated
- hours booked in total: indicates the total hours of work that are to be spent on the booking. The % of working hours and the hours per day will be automatically calculated
- hours per day: indicates the number of hours per day that are spent on the booking. The % of working hours and the hours booked in total will be automatically calculated
Understand the Budget section
See Cost and Revenue to get an overview of the budget calculations.
Select from one of the three options to set the budget for your booking:
- Resource charge rate (default option): This is the charge rate of the selected resource. The name of the charge rate will be displayed next to this option on selection
- Use a different charge rate: Select this option to select a charge rate that is different from the resource charge rate. Clicking this option will display a list of charge codes. Select a charge code and the associated charge rate will be used in the budget calculations
- Use custom rates: Use this option to provide your own rates for the budget calculations. Selecting this option will make the hourly cost and hourly revenue field editable. Enter the required values. The total cost, total revenue, the hourly and total profit for the booking will be automatically calculated
For the first two options, the following will be automatically calculated:
- the hourly revenue and total revenue for the booking
- the hourly cost and total cost of the booking
- the hourly profit and total profit for the booking
Note
If your selected resource(s) exceeds your budget (due to resource costs and days required), a warning is displayed. If your Job exceeds budget, the Budget consumed field on the Job details page is displayed in red.
Understand the Comments section
This section allows you to view the comments that have been added to the booking by other users. You cannot add comments while creating a new booking. See add a comment to a booking.
Create recurring bookings
A recurring booking is one that repeats after fixed intervals. For example, you may wish to create a one-day booking for Manager John, which repeats every Friday for the entire year, for approving expenses and timesheets.
To create recurring bookings:
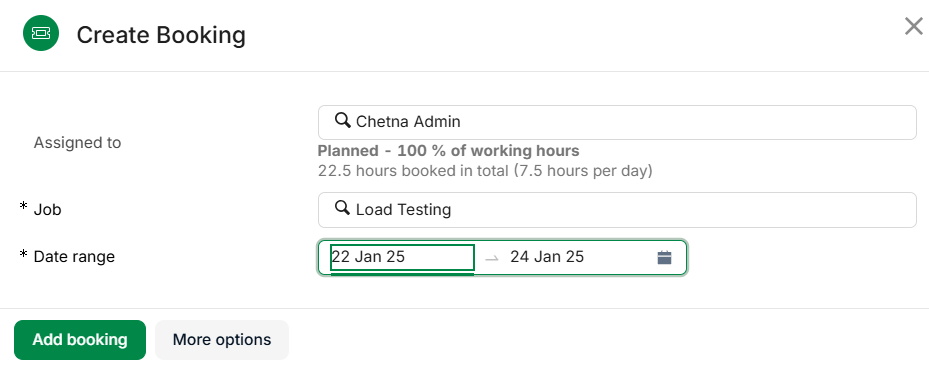
- Enter the Assigned to, Job and Date range on the Create Booking form
- Click More options to view more fields
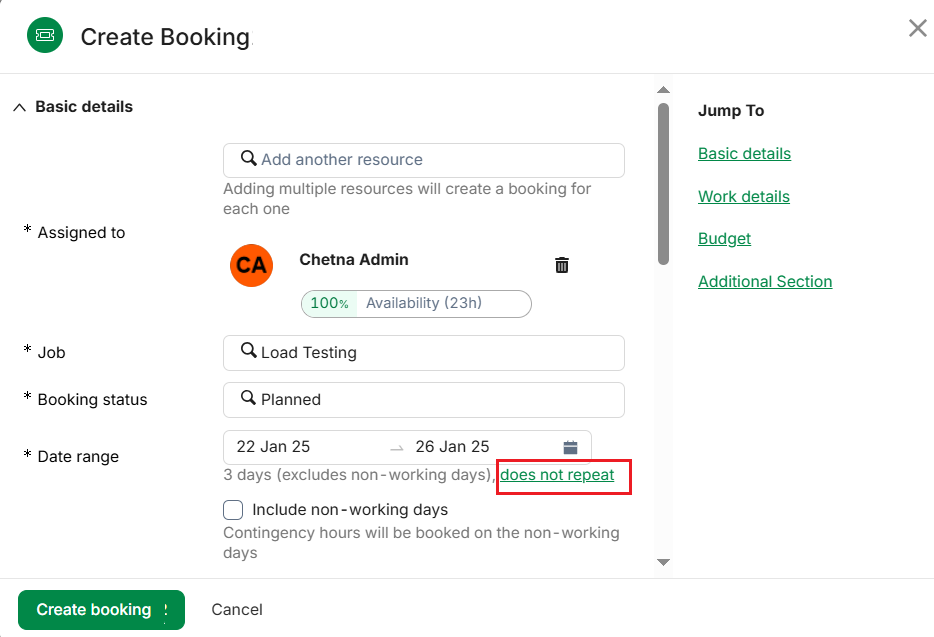
- Click the Does not repeat link which will be visible after entering the date range
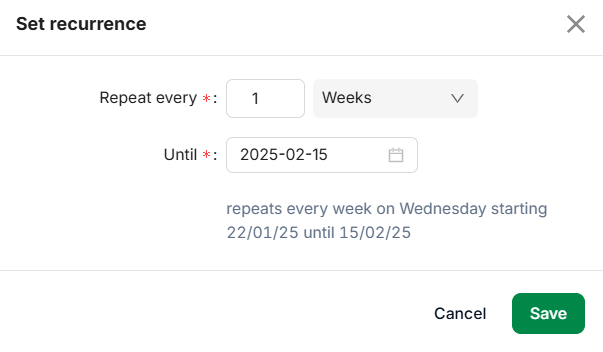
- The Set recurrence popup will open where you can set the repeat pattern
- Select the Interval - Days/Weeks/Months and enter the repetition number e.g. Repeat every 1 week. Interval must be a positive number
- Enter the Until date (must be a future date) and click Save. The repetition will continue until the Until date
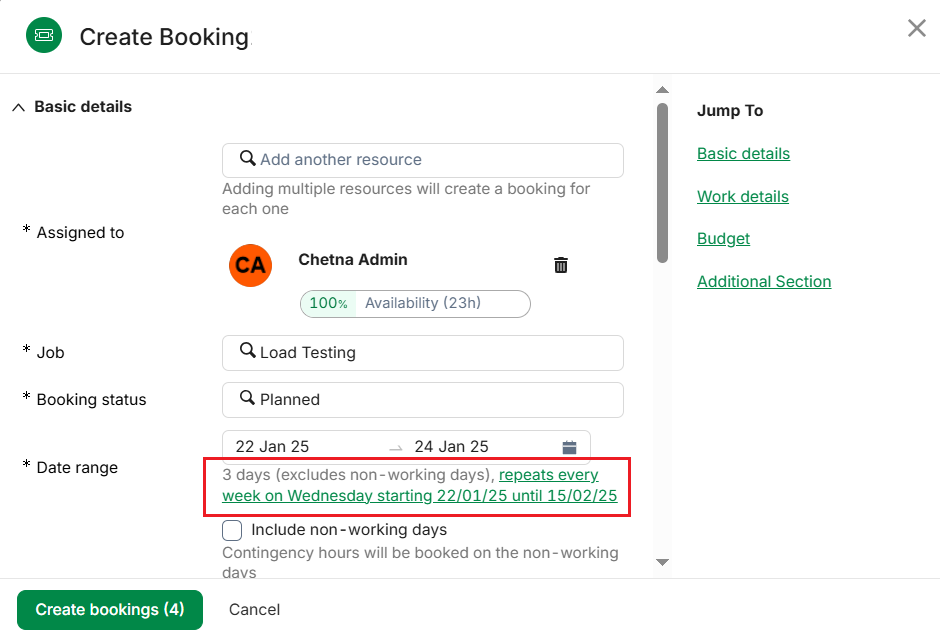
- A summary will be displayed on the Create booking form. You can click on this summary link to edit the recurrence pattern
- Click Create Bookings. The number of bookings created will depend on the number of recurring booking created and resources assigned. For example, if 2 resources are booked for 3 occurrences, 6 bookings will be created
The bookings will repeat as per the time interval until the end date. In the above example, a booking of 3 days is repeated weekly on every Wednesday starting from 22 January 2025 until 15th February 2025. The availability tag for the assigned resource will be updated accordingly. Creation of recurring bookings can be tracked in the operations log.
Note
Recurring bookings for a resource will have a shared Recurrence ID.
On the Planner, the recurring booking indicator will be displayed as follows on the booking bar:

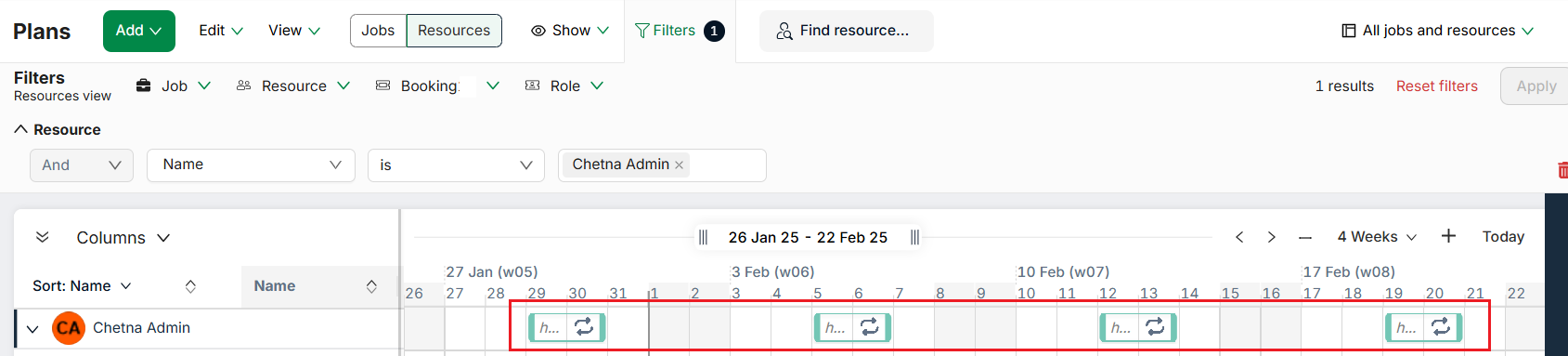
View a booking/role in Jobs/Resources view on the planner
You can rotate a selected booking/role between the Job and the Resource view on the Planner. For example, you can select a booking/role in Resource view and then 'rotate' to the Job view to see the other resources who are working on it.
To do this in Resource view, select Show in jobs view from the View menu on the Planner.
To do this in Job view, select Show in resources view from the View menu on the Planner.
You can also save your view as a new plan to use for future reference.
The Rotate option is also available on selecting a role/booking, right-clicking and selecting 'Show in...' option from the context menu.
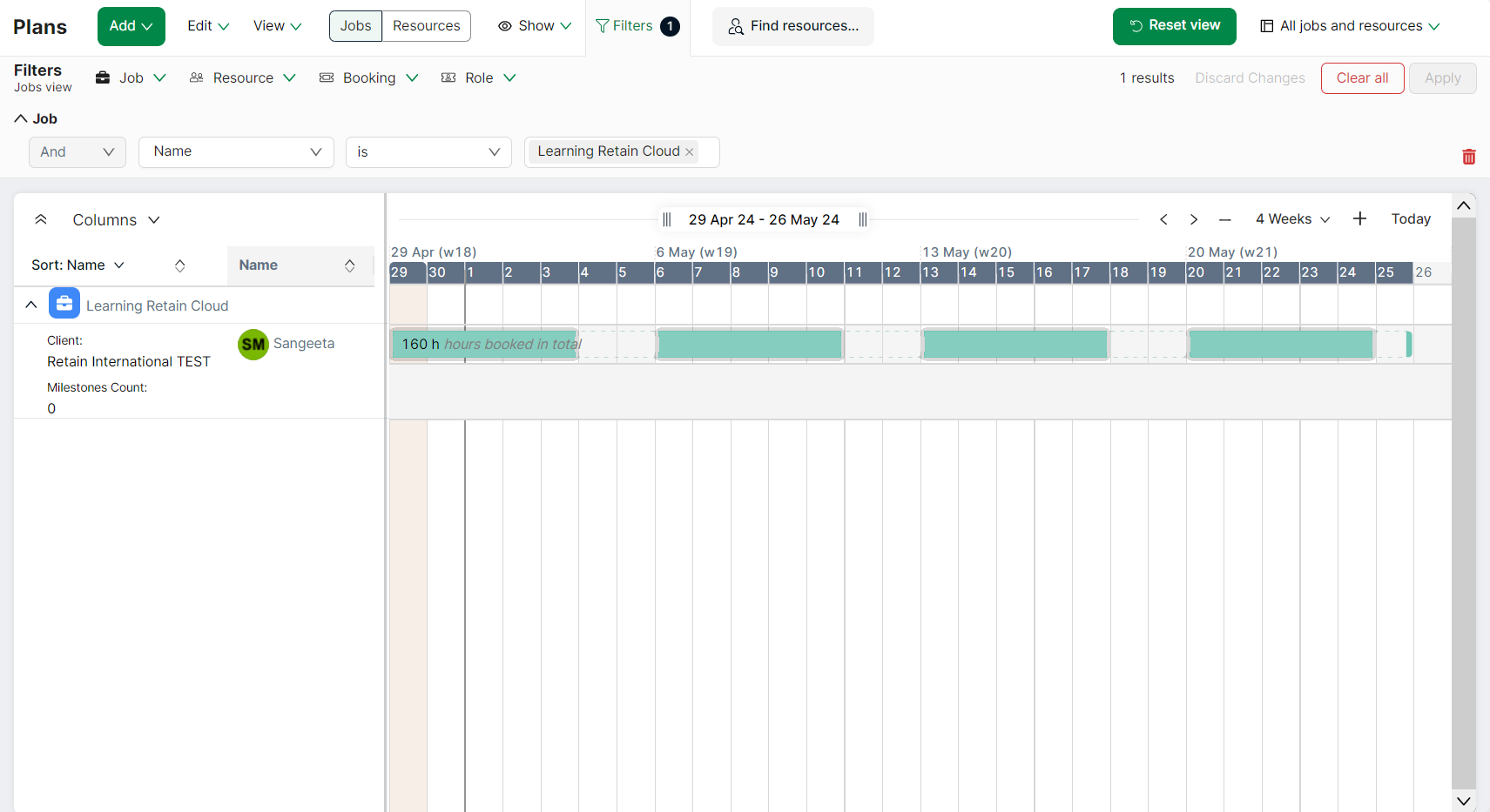 To restore your plan settings back to the original view, click Restore view.
To restore your plan settings back to the original view, click Restore view.
Note
- Rotating a role is not available for criteria roles
- In Jobs view, Show in resources view will not be available if all selections are from an Unassigned row
View bookings that are unassigned
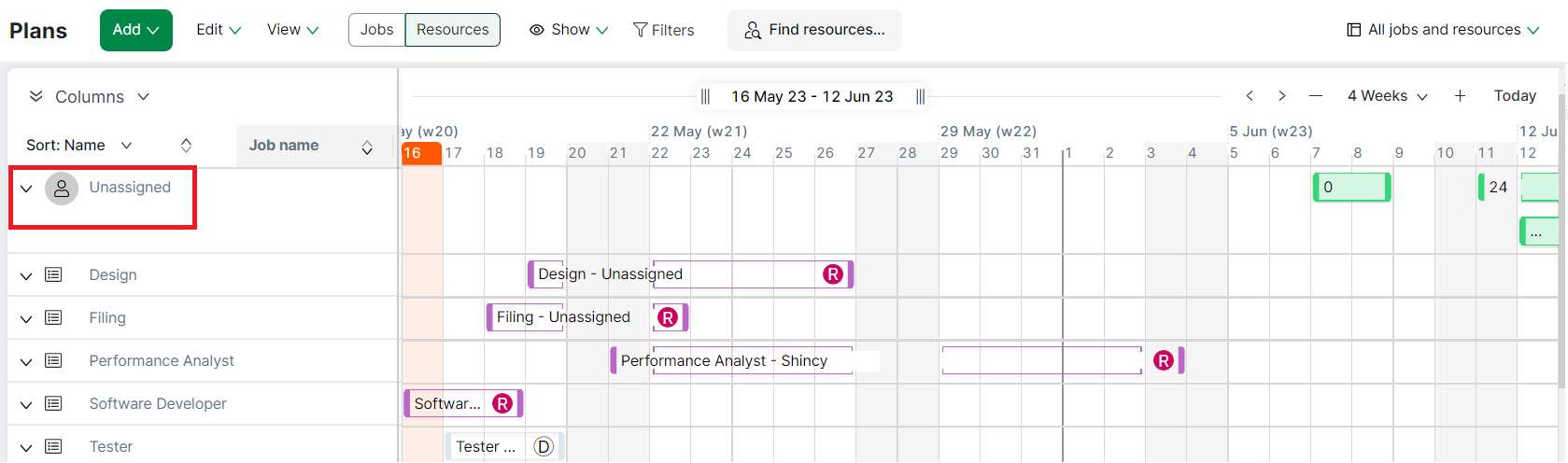
Unassigned bookings are bookings that do not have any resources assigned. Unassigned bookings are displayed on Plans as an Unassigned row which will be the first row above all resources in the Resources View and the first row under each job in the Jobs View. The Unassigned row is hidden by default.
To view unassigned bookings:
- Click Planner from the left navigation menu and then select the Resources/Jobs tab
- Toggle Show on the top menu to show Unassigned rows. See show/hide for information on the Show menu
- The unassigned bookings are displayed in the unassigned row
Edit a booking
- Click Planner from the left navigation menu
- Select the specific booking that you want to edit
- Select Edit → Edit Details or select the booking pane icon. A popup is displayed
- Edit the details. If you wish to change the job, enter first three characters of the job to reveal a list of matching jobs or you can click Add filters to add filters and select jobs. If the job you enter does not exist, you can create a new one by clicking + New Job from the lookup itself
- Save
Delete a booking
Delete a booking with a right-click
- Click Planner from the left navigation menu
- Right-click the booking that you want to delete
- Select Delete from the menu
- Select OK to confirm
Delete a booking from the booking pane
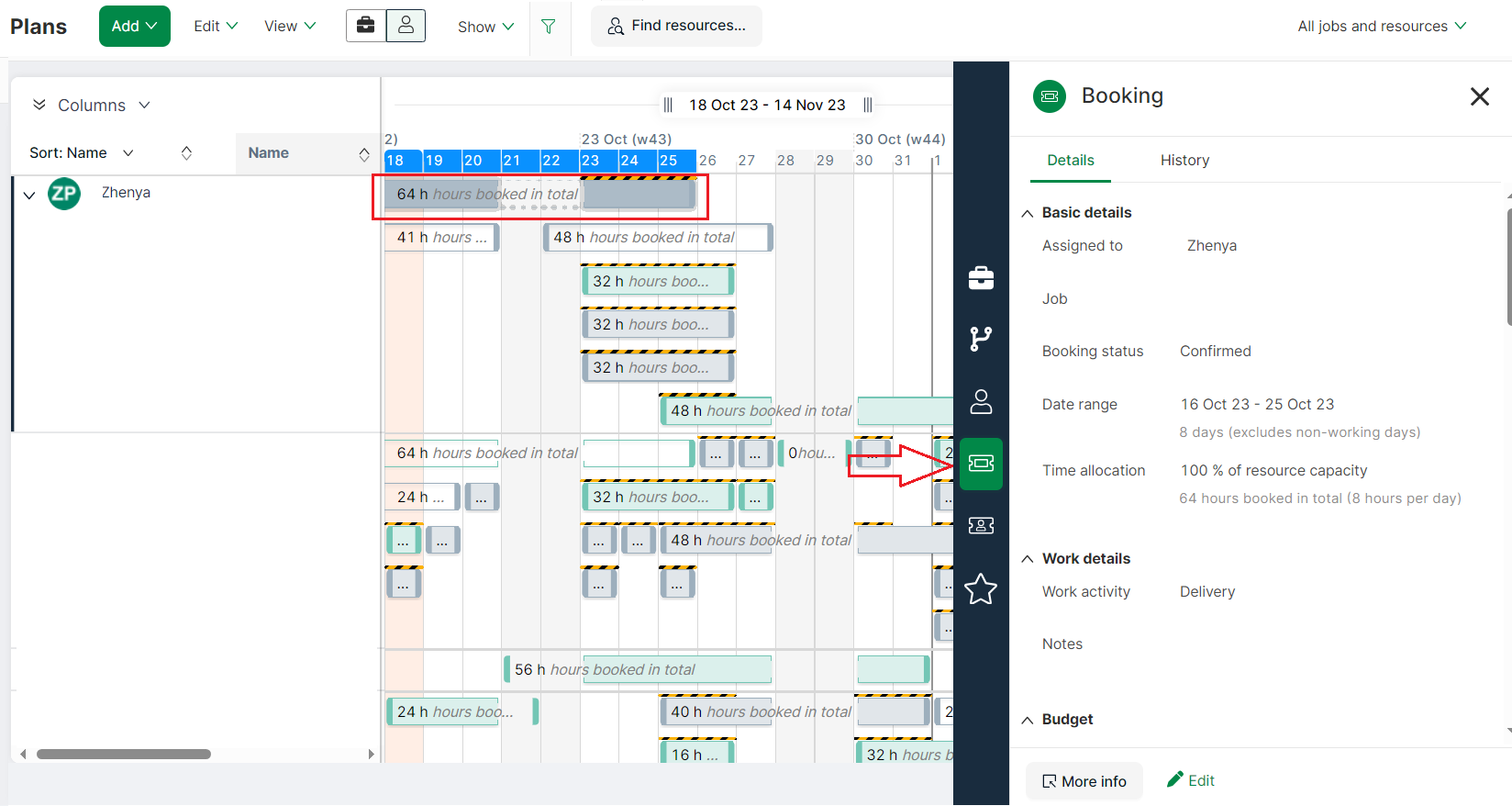
- Click Planner from the left navigation menu
- Select a booking
- Click on the booking pane icon to display the booking pane
- Click Edit. A popup is displayed
- Click Delete to delete the booking
- Confirm the deletion
Delete a booking from the main menu
- Click Planner from the left navigation menu
- Select the booking that you want to delete
- Select Edit → Delete Booking from the main menu
- Select OK to confirm
Edit/Delete bookings in bulk
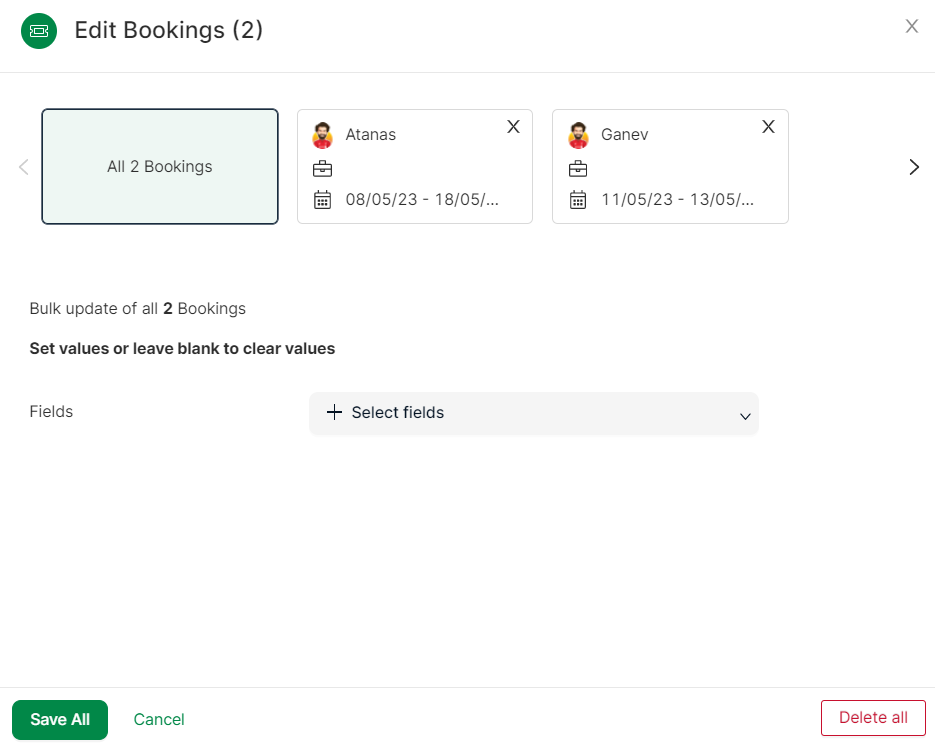
- To select multiple bookings, select a booking bar from the Planner, press the Ctrl key and click on one or more booking bars. Only the booking bars that are in the visible area can be selected
- You may drag the booking bars to change dates or resize the booking bars to extend the start/end dates
- A section displaying Edit All and Delete All links will be displayed
- Click Edit All
- A form showing all your selected bookings is displayed as shown in the screen above. You can now edit the bookings in bulk on this form. The total number of selected bookings will be displayed as Bookings (n) on the top of the form
- To bulk edit all the selected bookings, ensure that the All n bookings tab is selected and proceed to edit the selected fields
- Select the fields that you wish to edit by clicking +Select Fields and then select specific fields by clicking the adjacent checkboxes. Click Add
- You may choose to individually edit bookings by selecting the respecting booking tab and then editing the fields. The selected tab is highlighted
- If there is an error then the respective tab is highlighted to let you know the erroneous booking
- Click Save changes to save
- Click the Delete All link to delete bookings in bulk
Note
History fields are displayed as Field (overwrite from date). Example: Diary (overwrite from date).
If you select and edit a history field in the All n bookings tab, all the existing values will be overwritten by your new, edited value starting from the first specified date.
History fields that are blank or missing date/value will be ignored.
During Edit all, when searching for a Job/Client, if one doesn't exist, you can add one by clicking + New Job or + New Client from the lookup itself
Example
Resource A diary fields:
Before:
1 June 2021: Standard company diary
You add 2 history fields:
1 March 2021: Busy period diary
1 April 2021: Standard company diary
After:
1 March 2021: Busy period diary
1 April 2021: Standard company diary
Resource B diary fields:
Before:
1 February 2021: Standard company diary
1 March 2021: Temporary march diary
1 April: Reduced time diary
You add 2 history fields:
1 March 2021: Busy period diary
1 April 2021: Standard company diary
After:
1 February 2021: Standard company Diary
1 March 2021: Busy period diary
1 April 2021: Standard company diary
To deselect multiple bookings:
- Simply click on another cell to deselect multiple bookings
- Press Ctrl key and left-click to deselect a particular booking from selection while keeping the rest selected
- Left-click to deselect multiple bookings and to select the booking that you left-clicked
- Right-click to deselect multiple bookings and to select the booking that you right-clicked and display a popup-menu
Edit/Delete recurring bookings
- Right-click a recurring booking on the Planner and select Edit (you can also select Edit -> Edit Booking from the top menu, Edit from the Details pane or use a keyboard shortcut on the Planner instead)
- A pop-up with the following three options will be displayed:
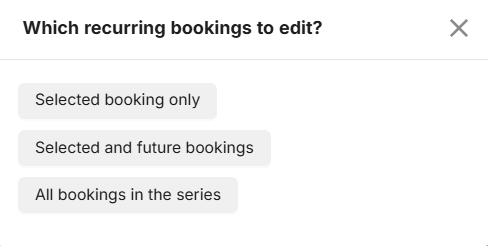
Selected booking only
Selecting this option allows you to edit a single selected booking in the series:
- Make your edits and click Save changes
- Click Edit series if you want to edit the full series of bookings
Selected and all following bookings
Selecting this option allows you to edit/delete the selected booking as well as any bookings following a particular booking:
- Make your edits and click Save changes. Click Edit series if you want to edit the full series of bookings. On saving, the existing bookings in the series will be deleted and new bookings will be created to match the new date ranges
- Click Delete bookings to delete the selected booking
All bookings in the series
Selecting this option allows you to edit all the bookings in the series:
- The date range of the first booking is displayed
- Make your edits to this booking and click Save changes
- The existing bookings in the series will be deleted and new bookings will be created to match the new date ranges
- Click Delete booking series to delete all the bookings in the series
When a recurring series is edited, the bookings will be deleted and re-created. The audit trail is reset and the new booking will have a Recurring series edited entry in the audit trail.
Note
- Adjusting or moving a booking bar that is in a series is treated as an edit to a single booking in the series
- If you select multiple booking bars that are part of a series, and adjust their sizes or move them, then these are treated as single edits to each booking (i.e. other bookings in the series don't get affected)
- Recurring bookings can be duplicated, however the bookings created will not be part of a series
- When editing the selected, future or whole series, any bookings in the series that were edited individually will lose these edits
- If you delete one or more individual bookings from the recurring series, and then edit by selecting edit all bookings in the series option, the deleted bookings will be recreated
- If the Include non-working days option is unchecked when creating or editing a recurring series, bookings will be created with 0 hours on non-working days based on the diary of the resource. Check the Include non-working days option to create bookings with non-zero hours even on non-working days
Add a comment to a booking
You may add a comment to a booking to enable discussions with other users.
Note
- You will be able to add and view comments if you have the permissions to create a booking.
- Comments can only be added when you edit a booking. They cannot be added while creating a new booking.
To add a comment:
- Enter your comment in the textbox above the Add Comment button
- The Add Comment button will be enabled after you start typing
- You may enter symbols such as . , ! ? < > + * $ or unicode characters such as Greek or Cyrillic characters. You can enter a maximum of 500 characters in this field
- Click the Add Comment button
- Click Save changes to save changes to the booking
To edit/delete a comment:

- Click on the 3-dot menu for the comment you wish to edit/delete
- Select Edit or Delete and proceed to edit or delete the comment
- Click Update in case of edit, or click Delete Comment to delete
- Click Save changes to save changes to the booking
Attach documents to a booking
See Upload and Attach documents for more detail on uploading and attaching documents.
Outlook Calendar Integration
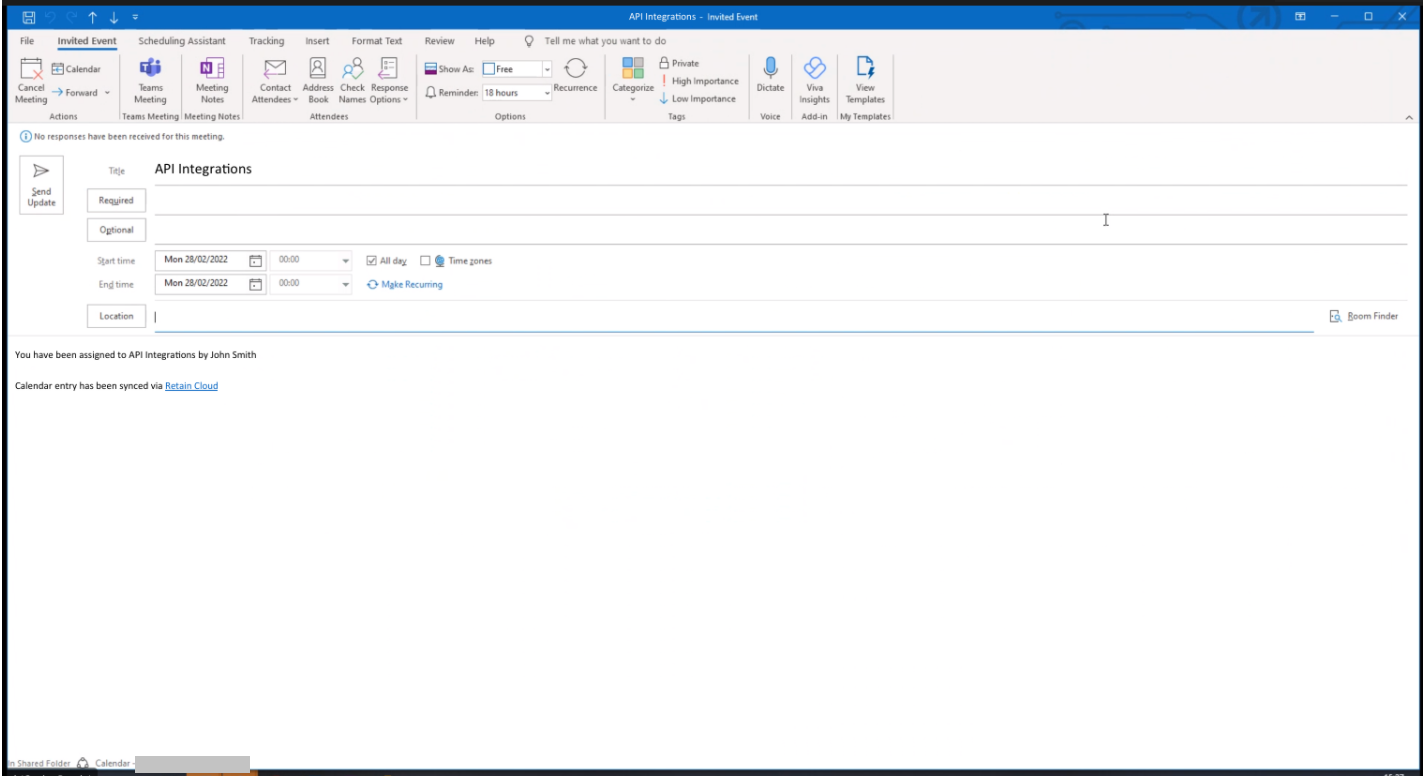
Integration with Microsoft Outlook allows you to view your Retain Schedule as calendar entries in your Outlook calendar (with the Job name as the title).
This allows you to directly view your planned bookings in your Outlook calendar without having to login to Retain Cloud.
Your calendar entries will be automatically updated when the following events are triggered:
- Creating a booking - a calendar entry will be created in Outlook calendar for the user assigned to the booking
- Deleting a booking - the calendar entry will be removed from Outlook calendar for the user assigned to the booking
- Editing a booking:
- When date range of a booking is edited, calendar entry will move to the new dates for the user assigned to the booking
- When the Job of a booking is edited, calendar entry's title and content will be updated for the user assigned to the booking
- When 'Assigned to' is changed, the calendar entry for the user will be removed, and a new calendar entry will be generated for the new user assigned to the booking
- When 'Booking status' of the booking is changed to 'Unconfirmed', the calendar entry for the user will be deleted
- When 'Booking status' is changed to 'Planned', a new calendar entry will be created
- Editing any other booking fields (e.g. Work activity, Time allocation) will not trigger a calender entry update
Note
- Bookings created/edited prior Outlook integration being switched on will not be synchronised
- Only new bookings created, deleted or edited after the functionality has been implemented will be displayed in Outlook calendar
- Calendar entries will display as 'Free' time because 'Busy' time for planned bookings may clog diaries
- Only planned bookings are currently displayed as calendar entries
- Calendar entries will be created as 'all day' bookings
Exclude specific users from synchronising bookings to their Outlook Calendars
You can configure Security groups in Microsoft Office 365 to deny permissions to specific users to exclude them from synchronising bookings with their Outlook Calendars.