Operation Log
The Operation log displays a record of duplicate job operations and the users who initiated these duplications, allowing you to track progress and success of the duplications.
Access
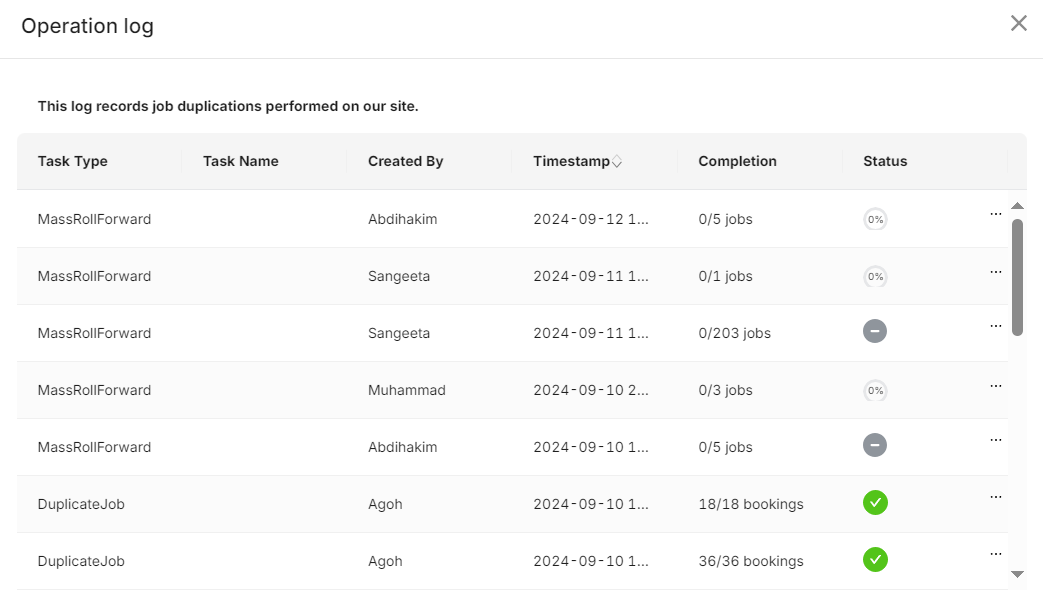
Select Operation Log from the left navigation menu.
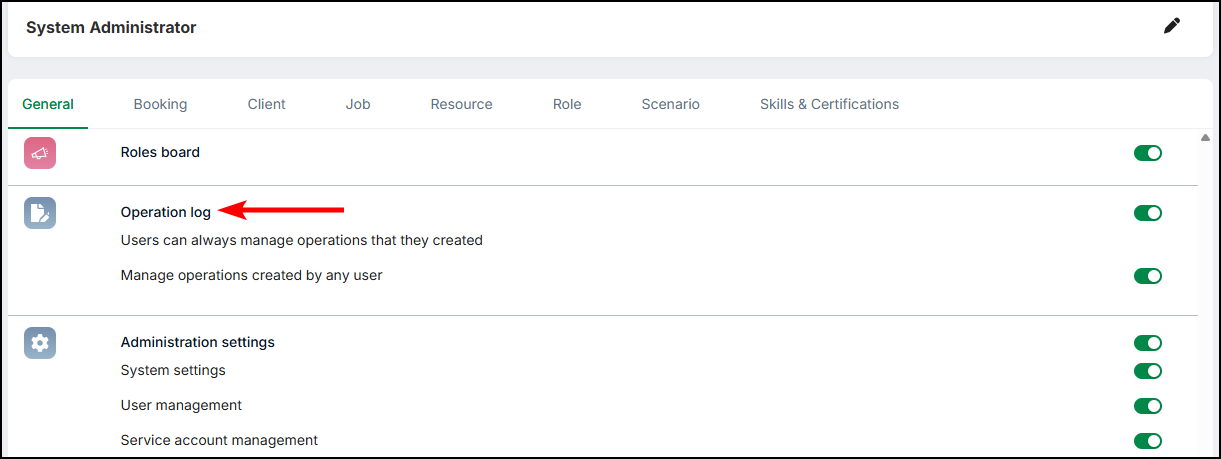
You security profile must have the Operation log toggle switched on for you to be able to view the Operation log.
If your security profile has Manage operations created by any user switched on, then you will be able to use the options such as Undo and Cancel displayed in the 3-dot menu.
The Operation Log table is sorted by the Time stamp column by default, so that the most recent operation is displayed at the top of the list. Other than the Time stamp column, you can sort by the Task name and Created by columns.
Understand the Task Type and Task Name columns
The Task Type column is automatically displayed based on the type of operation. For operations involving duplicating jobs, the Task Name column displays the name of the job (if single). In case of multiple jobs, the Task Name column is blank.
Understand the completion column
The completion column displays the following:
- for mass job duplication, this column displays the total number of jobs that have been duplicated out of the total jobs that have been selected for duplication
- for single job duplication, this column displays the total number of bookings that have been duplicated out of the total bookings selected
- the column is a link. Click on the link to view a summary of job duplication
Understand the status column
- Queued operations are listed at the top of the table indicated by a loading spinner
- Operation currently in-progress (there will only be one) is indicated by a loading spinner
- Operations that are no longer in progress will have a status icon corresponding to whether it was successful, cancelled or had an error
The meaning of the colours is as follows:
- Incomplete (amber) icon: Operation incomplete
- Cancelled or undone (grey) icon: Operation cancelled or undone (used undo) by [resource name]
- Success (green) icon: Operation complete
- Failed (red) icon: Operation failed
Understand display of hidden/edited/deleted entities
Hidden entities that are related or linked to visible entities are displayed with a lock icon and the label Restricted.
The Operation log acts as a snapshot of the Job/Resource involved in the operation:
- If changes are made to the job name or resource name after the operation, the log will reflect these updates
- If a job is deleted, the operation log will not display the row of the deleted job
- If a resource is deleted, the operation log will still display the row, but the cell will be blank
If a Job or Resource is deleted, the Operation log still displays the row followed by 'Resource not found' or 'Job not found' instead of the deleted item's name.
Undo or Cancel an operation
This functionality is only available to users with a security profile with the toggles Users can always manage operations they created and Manage operations created by any user set to True.
You can only cancel operations that are in progress, and can only undo finished operations.
When you click the ellipsis menu for the operation, Retain displays the available options for the operation.
- If the operation is In progress or Queued, click Cancel to stop the operation. Retain stops creating Jobs or Bookings associated with the operation.
- If the operation is Incomplete, Cancelled, or Completed, click Undo to reverse the operation. Retain deletes any Jobs and Bookings associated with the operation.
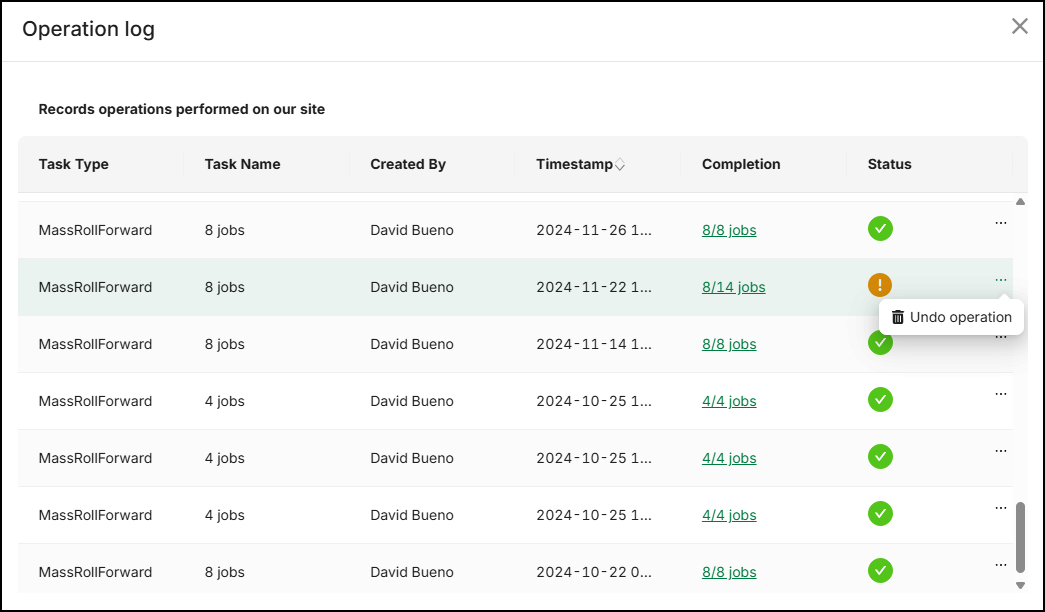
You cannot perform any actions to a Failed, Cancelled or Undone operation.