Criteria roles
Criteria based roles allow you to specify requirements, view a list of suggested resources that match those requirements, assign a resource to the role and then create (make live) or request bookings. Only users with Assign criteria roles within the Edit roles permission will be allowed to suggest and assign resources to a criteria role. There are minor variations when adding roles by name and criteria based roles. Criteria based roles have been interchangeably referred to as roles by criteria, criteria based roles or roles by requirements. See add/create a criteria role and create a criteria role from a template and view suggested resources.
Criteria based roles are displayed with the following symbol: ![]()
On the Planner in the Job View
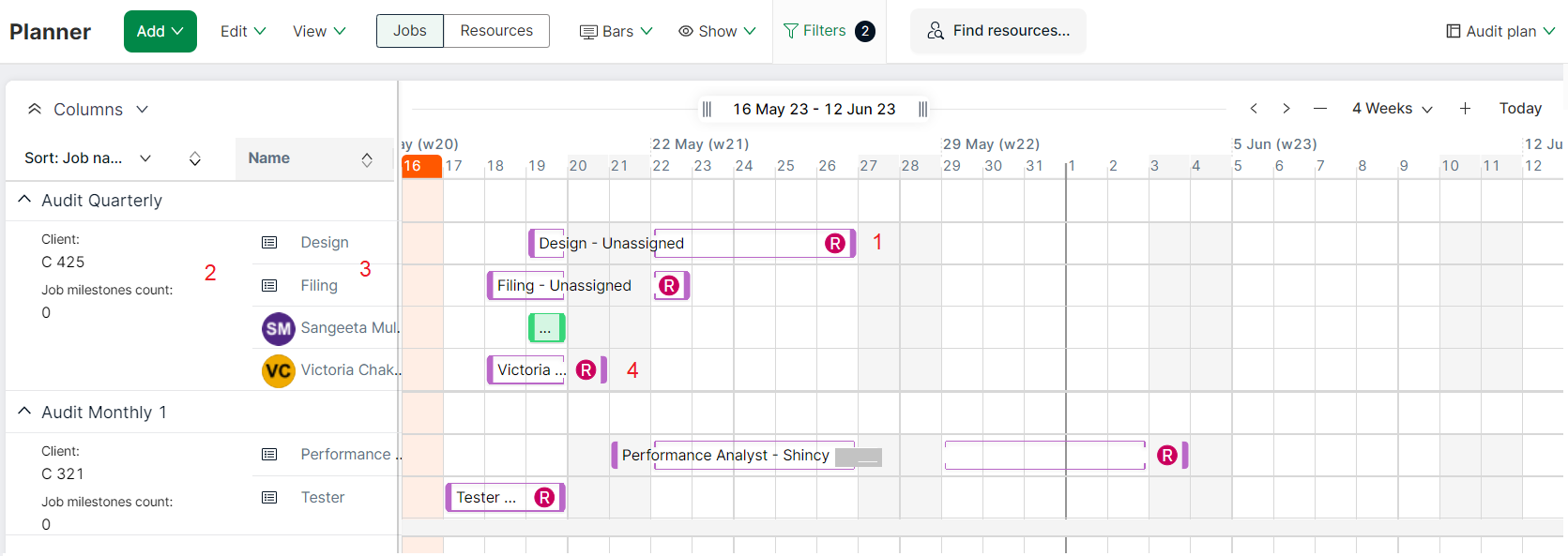
Note: Photos in the above screenshot have been hidden.
- Unassigned criteria roles (e.g. Filing) appear as a child rows for the Job (e.g Audit Quarterly) - see 1
- Child rows for the unassigned criteria roles include the role name and the 'role by requirements' icon - see 2. 'Filing' is above 'Sangeeta' and other child rows
- If criteria roles do not have a role name set, 'New Role' will be displayed by default
- For resource fields added via columns, values are displayed as blanks in the child rows for unassigned criteria roles
- Unassigned criteria roles are ordered alphabetically by role name, and appear above Resource child rows - see 3. 'Design' appears above 'Filing' and both appear above 'Sangeeta' and 'Victoria'
- Assigned criteria roles appear in the assigned resource row - see 4. The role has been assigned to 'Victoria'
- If two criteria roles have the same role name, they appear in separate child rows. The secondary order, for criteria roles with the same role name, is by creation date
Multiple assignees in the Job view
See also how to distinguish between role, booking and assignee bars.
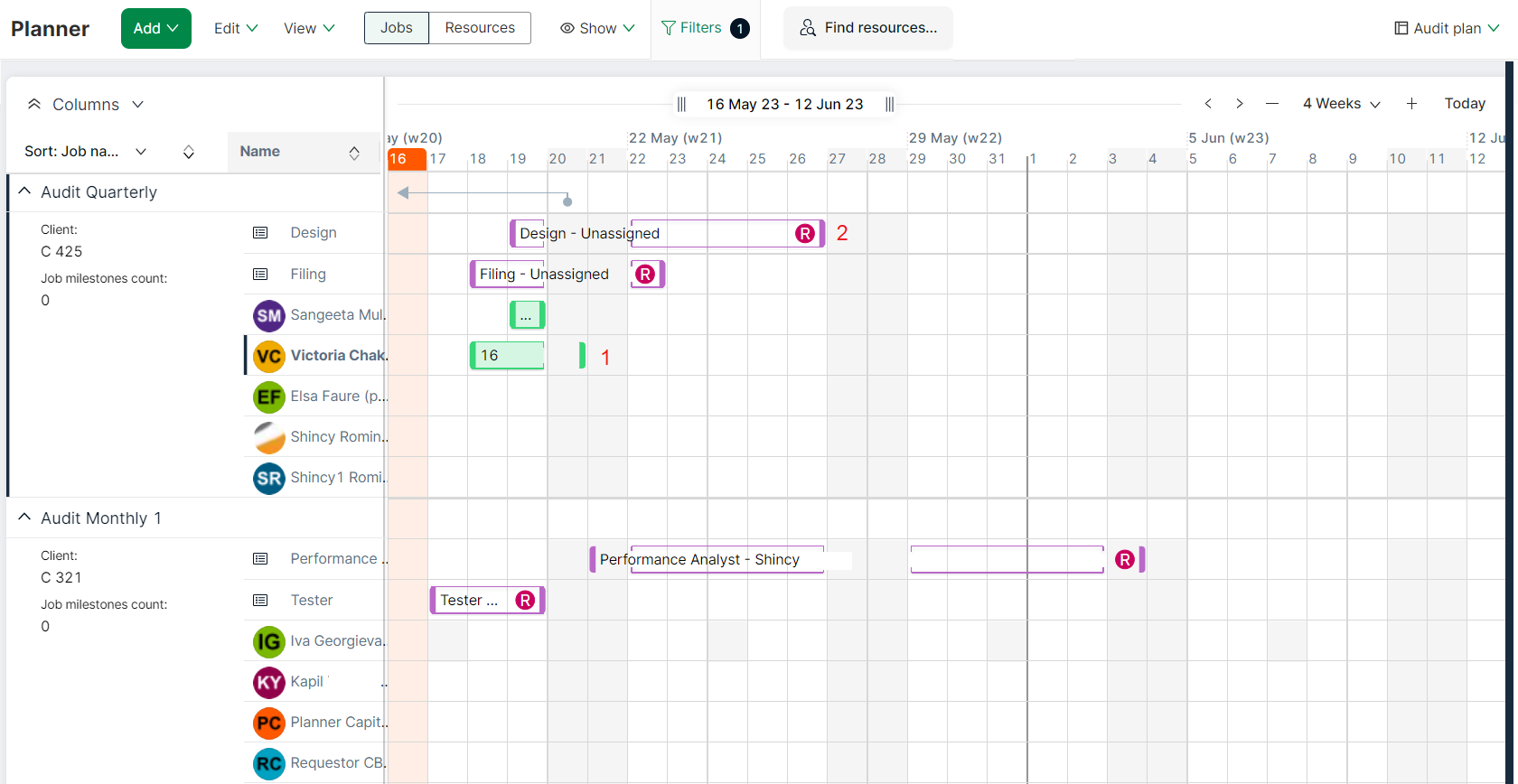
- Assignees to the role are shown as assignee bars in the criteria role child row
- When an assignee becomes Live the booking bar is shown in the assignee resource child row within the job parent row (See 1)
- When the role becomes Live the role child row disappears and the booking bars are shown in the assignee resource child rows (See 1)
- For roles without any assignees, a role bar is displayed in the role child row (default role bar field -> Role name - Unassigned) (See 2)
- For roles with assignees and with the demand fulfilled, there is no role bar, only Requested assignee bars in the role row and Live assignee bars in the resource child rows as normal booking bars
- For roles with assignees but without the demand fulfilled, a role bar will appear in the role child row, and any Requested assignees will appear in the role child row and any Live assignee bars will appear in the resource child rows as normal booking bars (default role bar field is -> Role name - pending)
Fulfilled means if the FTE or number of resources set for the criteria role has been assigned to the role. This allows you to see which criteria roles are not fully assigned. The existing status badges will appear in the role bars and assignee bars.
On the Planner in the Resource View
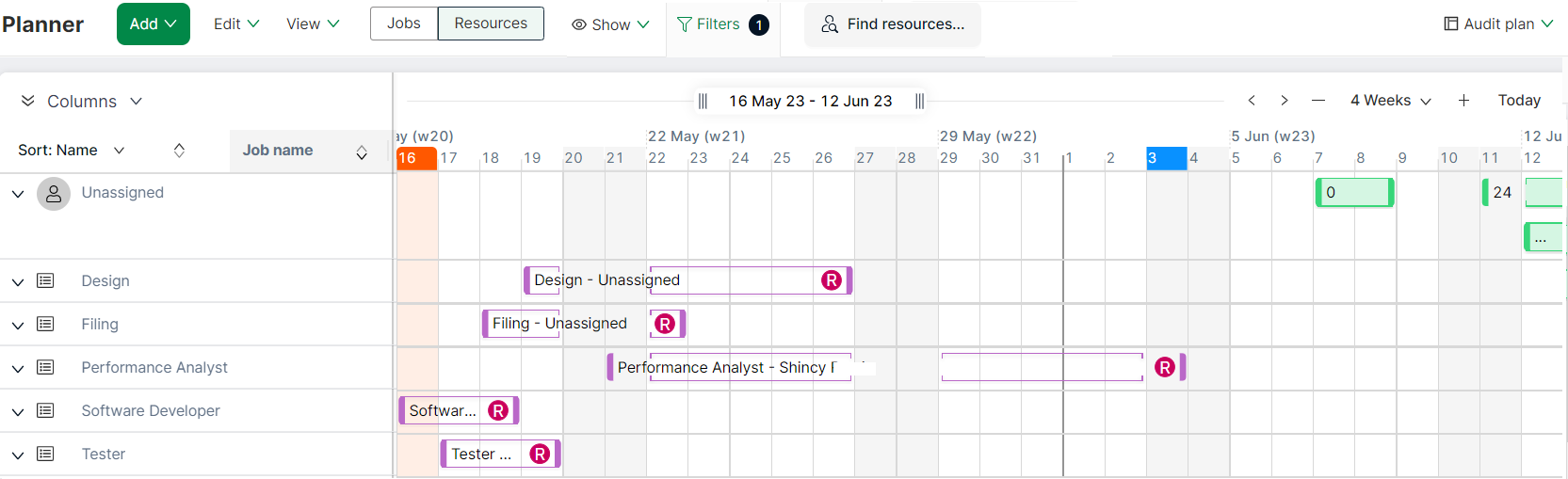
Note: Photo in the above screenshot has been hidden.
- Unassigned criteria roles appear as parent rows, with the 'Role name' and 'Role by requirements' icon. See Roles 'Design' and 'Filing' which are unassigned
- Criteria roles are shown as child rows on the Job
- If criteria roles do not have a role name set, 'New Role' will be displayed by default
- For resource fields added via the columns, value is displayed as a dash in the parent row for unassigned criteria roles
- If job fields are added via the columns, the values are displayed in the child rows
- Unassigned criteria roles are ordered alphabetically by role name, and appear above all parent rows but below the Unassigned resource row
- Assigned criteria roles appear in the assigned resource row
- If two criteria roles have the same role name, they appear as separate parent records
Multiple assignees in the Resource view
See also how to distinguish between role, booking and assignee bars.
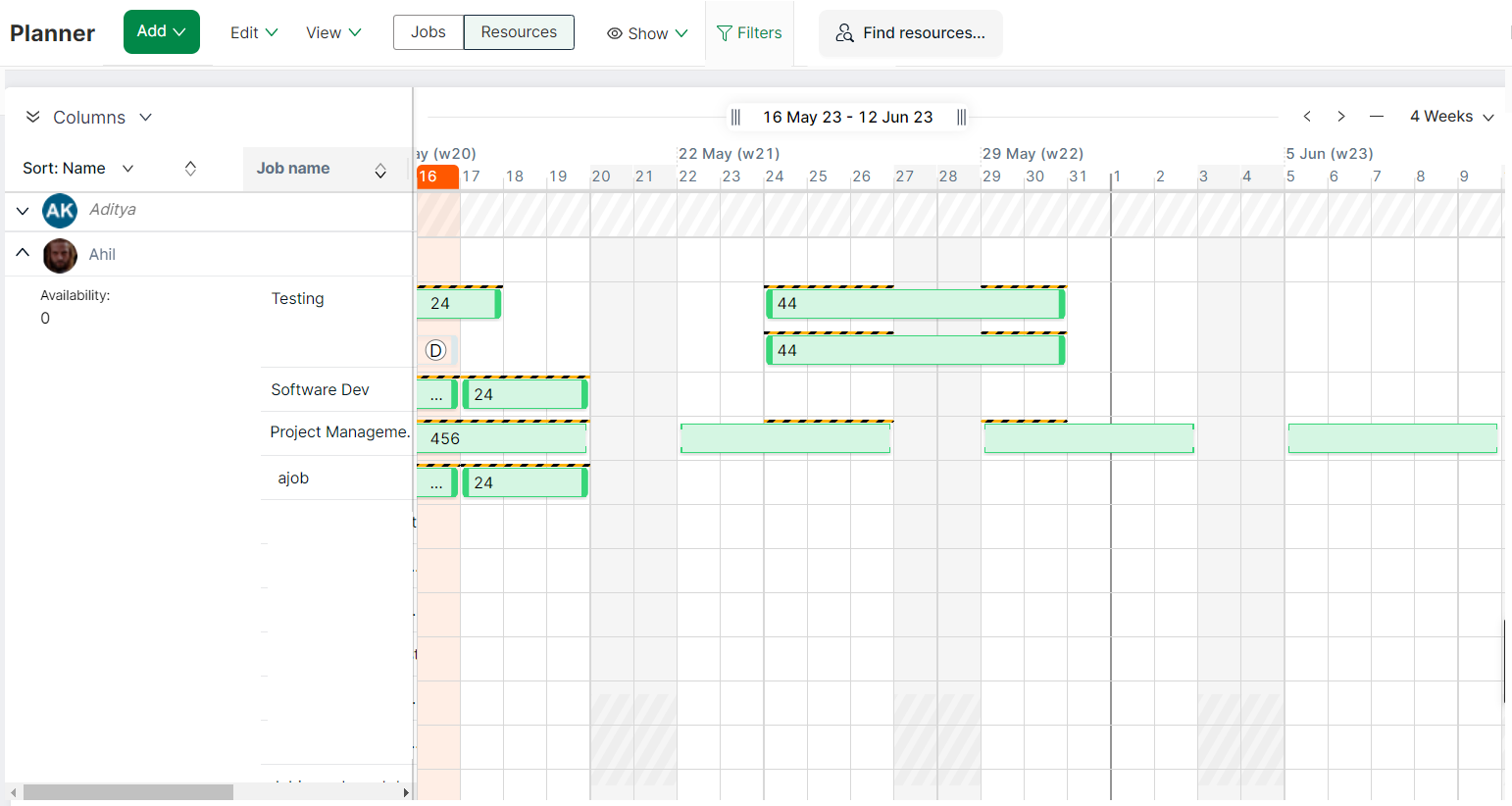
- Assignees to the role are shown as assignee bars in the criteria parent row if collapsed, or in the job child row within that criteria parent row if expanded
- The first Technical Analyst displayed on the screenshot above, has become Live
- When the criteria role becomes Live the role parent row disappears, and the Live booking bars are shown in the assignee resource parent rows if collapsed, and in the job child row within the resource parent rows, if expanded
- For roles without any assignees, a role bar will appear in the role row (default role bar field is -> Role name - Unassigned)
- For roles with assignees and with the demand fulfilled, there is no role bar, only Requested assignee bars in the role row and Live assignee bars in the resource row as booking bars
- For criteria roles with assignees but without the demand fulfilled, a role bar is shown in the criteria role row, and any Requested assignees will appear in the role row and any Live assignee bars will appear in the resource rows as booking bars (default role bar field is -> Role name - pending
Fulfilled means if the FTE or number of resources set for the criteria role has been assigned to the role. This allows you to see which criteria roles are not fully assigned. The existing status badges will appear in the role bars and assignee bars.