Notifications
Certain events and actions in Retain trigger notifications to users. Some notifications contain information relevant to the event, and some contain additional actions to take.
Example
Booking events that trigger notifications:
- Your manager books you on a Job
- Your manager edits your Booking
- Your manager deletes your Booking
Role events that trigger notifications:
- Someone requests a Resource you manage
- Someone rejects a Role you created
- A Role you created becomes live
Skill events that trigger notifications:
- Your Skill is expiring and you must renew it
- A Resource you manage made a change to their Skill that you must approve
- Retain recommended a Skill to you
If a specific entity triggers multiple events, Retain bundles them into one notification.
Example
Your manager changes the date of your Booking three times. Retain sends one notification with the details of the most recent change. On the Booking, the History tab displays all of the changes.
A Resource you manage makes edits to four of their skills. Retain sends one notification that summarises all of the changes.
View notifications
Navigate to Notifications from the navigation pane. When you have unread notifications, Retain displays an icon on the navigation pane.
![]()
The All tab displays your notifications The tab includes the number of unread notifications. Retain displays unread notifications in bold. Click View more to display more notifications. Click a notification to mark it as read. Retain deletes read notifications automatically after 30 days.
The Requests tab displays notifications that relate to a user changing their Skills. When you click a notification, Retain navigates you to the Skills Editor.
The Settings tab allows you to customise the frequency and method of receiving notifications. For more information, see Configure notification preferences.
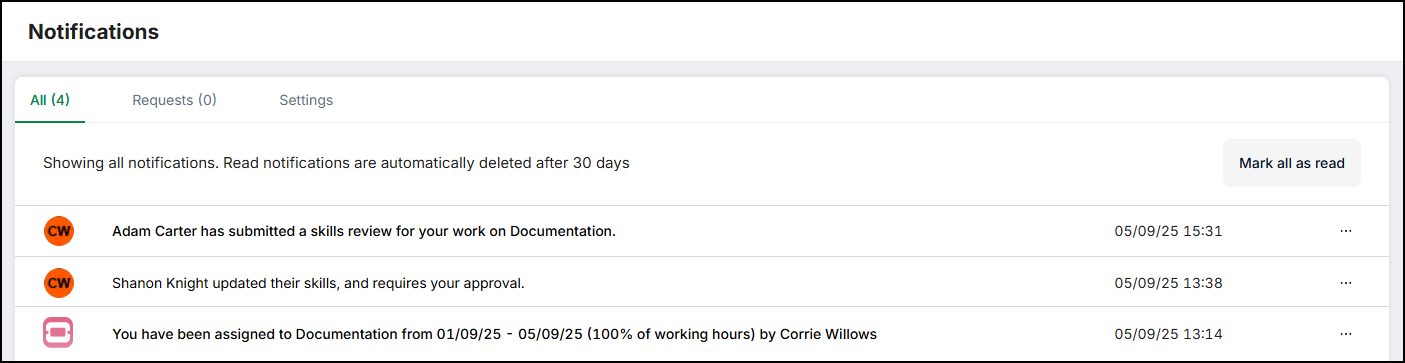
Notification responses
There are four actions available to respond to a notification. Some actions are only available for certain notifications. Click the ellipsis icon beside a specific notification to respond to it, or respond to all notifications at once.
- Mark all as read
- Change all unread notifications to read
- Mark as read
- Available for unread notifications
- Change a notification from unread to read
- Mark as unread
- Available for read notifications
- Change a notification from read to unread
- Delete
- Remove a notification
- Create a booking
- Available for certain events with the relevant permissions
- Display the Progress roles dialog
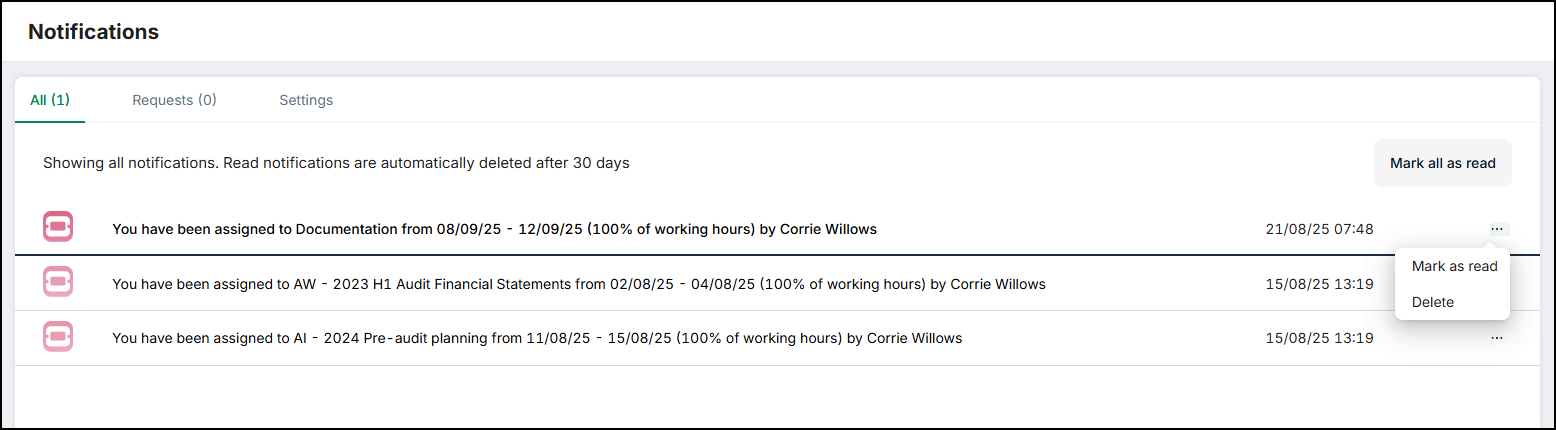
Email notifications
When you enable a specific type of notification, you can also enable email notifications of that type. Your administrator may enable email notifications for everyone in your organisation. Retain only sends email notifications to active users who have logged into Retain in the past. Email notifications contain an indicator that allows you to quickly identify the type of notification.
Retain allows you to set the frequency of email notifications to Instantly, Hourly, Daily, or Weekly.
- If you set your notification frequency to Instantly, there may be a delay of up to 10 minutes.
- If you set your notification frequency to Hourly, Retain collates all unread notifications generated in the preceding 60 minutes into one email.
- If you set your notification frequency to Daily, Retain collates all unread notifications generated in the preceding 24 hours into one email.
- If you set your notification frequency to Weekly, Retain collates all unread notifications generated in the preceding seven days into one email. Retain sends weekly emails on Mondays at 1:00 AM.
For more information, see Configure notification preferences.
Unconfirmed Booking notifications
Retain allows you to enable or disable notifications that relate to unconfirmed Bookings. This setting is only available to admin users with access to Settings.
The configuration of unconfirmed Booking notifications affects the following scenarios.
- A manager changes the status of a Booking from Unconfirmed to Planned
- If unconfirmed Booking notifications are enabled, the assigned Resource receives a notification that states that the Booking was edited.
- If unconfirmed Booking notifications are disabled, the assigned Resource receives a notification that states that they have been assigned to that Booking.
- A manager changes the status of a Booking from Planned to Unconfirmed
- If unconfirmed Booking notifications are enabled, the assigned Resource receives a notification that states that the Booking was edited.
- If unconfirmed Booking notifications are disabled, the assigned resource receives a notification that states that they are no longer assigned to the Booking.
To enable or disable unconfirmed Booking notifications, see Configure unconfirmed Booking notifications.
Notification actions
Configure notification preferences
Enable or disable each notification type, enable email notifications, and configure the frequency of your notifications. Administrators can configure the default notification settings for new users according to company requirements.
- Navigate to Notifications > Settings.
- To enable notifications in the Notifications page, check the Web app box for the notifications you want.
- To enable email notifications, check the Email box for the notifications you want.
You must enable the Web app notification to enable the Email notification. - From Email frequency, select the frequency at which you wish to receive email notifications.
- Click Save changes.
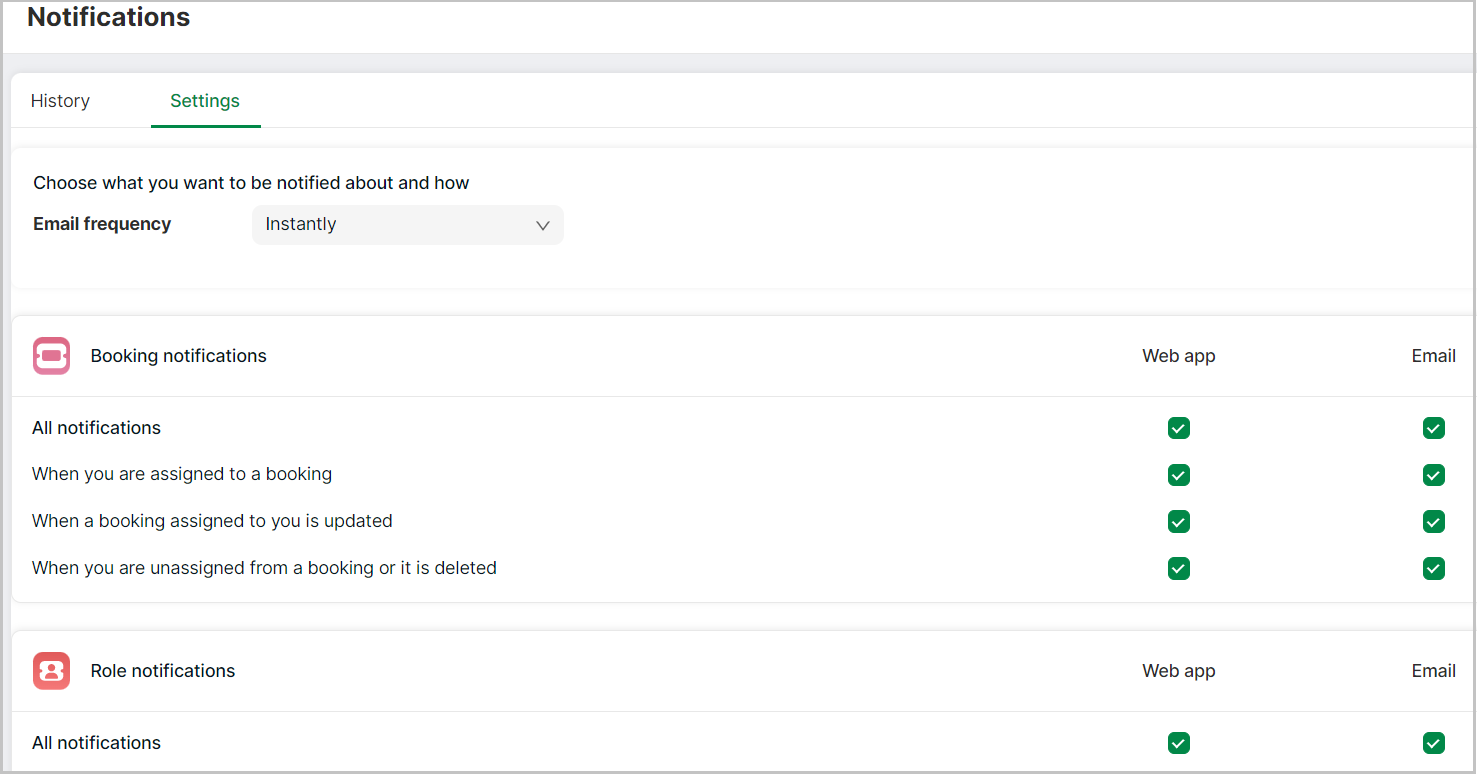
Configure unconfirmed Booking notifications
This setting is only available to admin users with access to Settings.
- Navigate to Settings > Notifications.
- Update the Global notification settings.
To enable notifications that relate to unconfirmed bookings, set Notify users about unconfirmed bookings to Yes.
To disable notifications that relate to unconfirmed bookings, set Notify users about unconfirmed bookings to No. - Click Save changes.
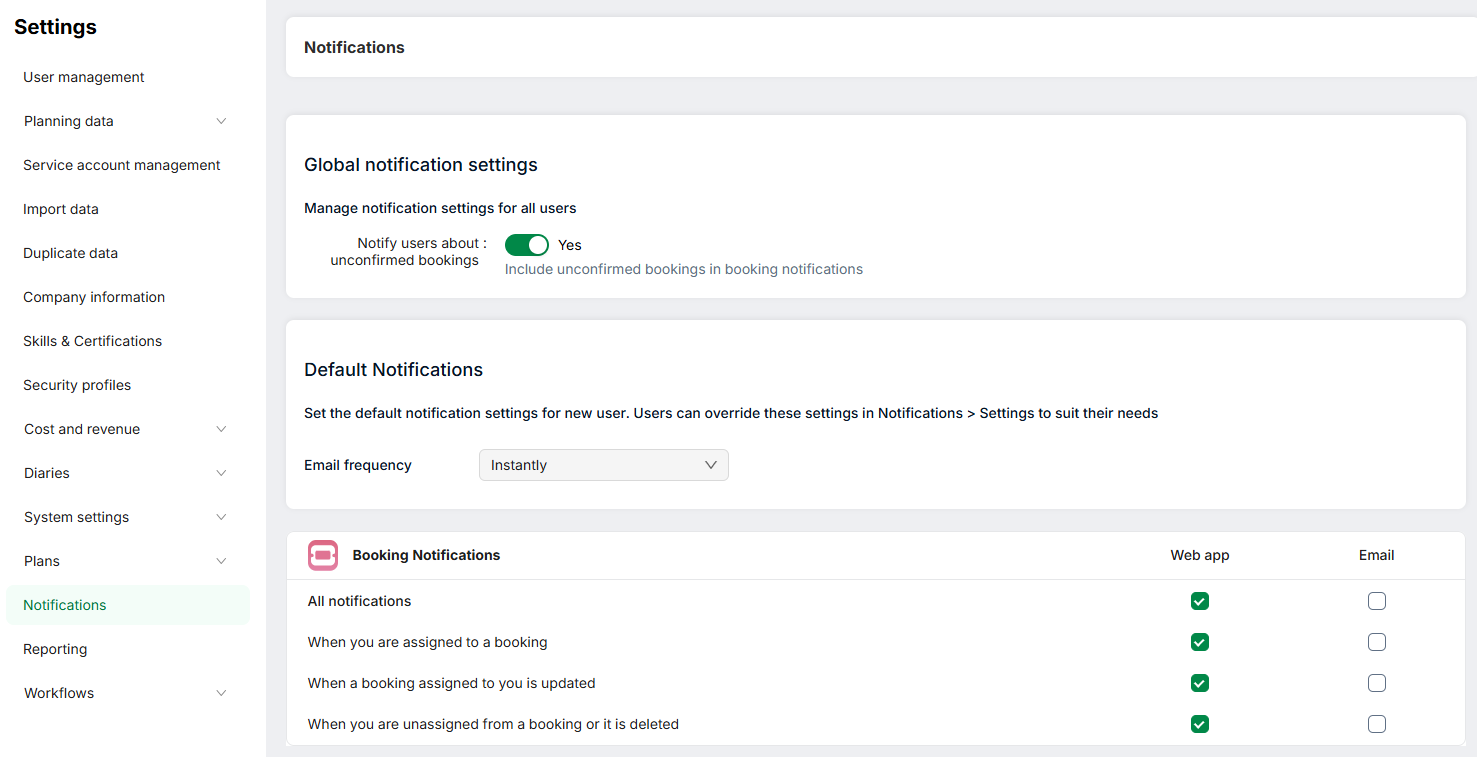
Manage Skill review notifications
If you are the nominated reviewer for Skills on a specific Job, the Job manager may request reviews for Skills on that Job. These requests appear in your Notifications.
- Navigate to Notifications.
- Open the Requests tab.
The Requests tab filters your notifications and only displays the ones that require an action. - Click the notification.
Retain navigates you to the Skills reviews modal.

For more information, see Leave a review for a Resource on a Job.