Assign resources
Suggested resources for roles
View resources suggested for criteria roles based on your requirements.
The Must meet requirements for criteria roles are not mandatory. You can send a request for a role without including any Must meet requirements. In this case, all resources in the application will be considered for the role, ranked based on availability, subject to the maximum cap of 100.
Note
- The date range and time allocation set for criteria roles does not impact the results i.e. resources that are not available (0%), partially available (1 - 99%) and fully available (100%) will all be suggested
- Inactive resources and resources who have 'No diary time' during the selected date range of the Role, will not be suggested even if they match the requirements
- Click the Refresh button to manually refresh the suggested resources list
- A date/time stamp (time zone dependent on location of the user) besides the Suggested resources sub-title indicates when the results list was last refreshed
Suggestion pane
You can view suggested resources on the suggestion pane after saving a criteria role. The pane will be enabled after mandatory fields are filled and the criteria role saved. The Suggestion pane can be accessed via Roles inbox, Planner or Scenario details page by clicking a Draft or Requested criteria role.
If you have enabled a licence for AI suggestions, you have the option of switching AI on/off as per your requirements for using AI to suggest resources.
View suggested resources with AI
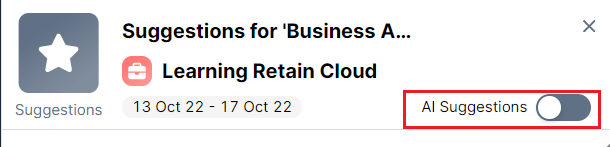
Toggle on AI suggestions on the Suggestions pane. (Toggle is not displayed if you do not have the AI suggestion licence).
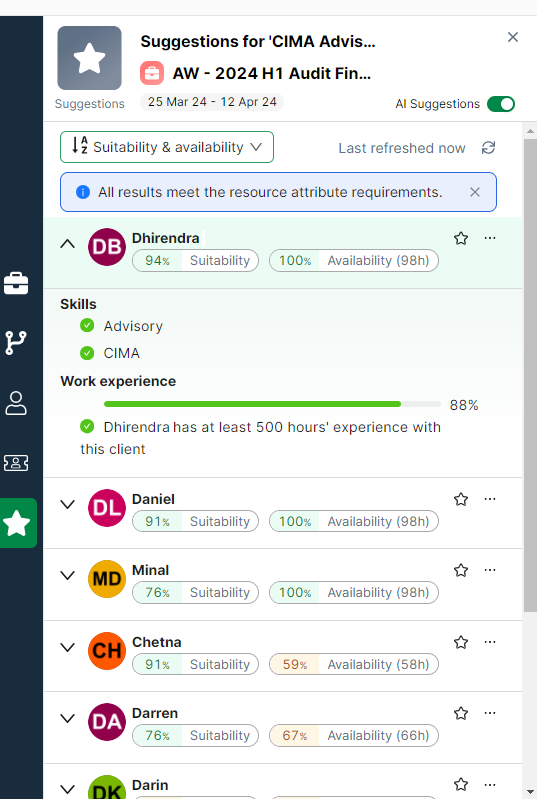
Resources that may not be a perfect match, but may be suitable based on similar skills and work experience, will be suggested. Some suggestions are displayed with a suitability percent score, as the AI engine evaluates whether the suggested resources are a good match for you based on past experience.
Suggested resources will be sorted on the average of Suitability and Availability percentages (sort order can be changed via the sort dropdown).
View suggested resources without AI
Toggle off AI suggestions on the Suggestions pane.
Only resources that are a full match i.e. those that fully meet the requirements will be displayed in the suggestions list. Resources who match the role requirements will appear in the suggested resources list, sorted by: Highest availability and then alphabetically by name A-Z.
Also see: how to assign a resource to a role
Shortlist resources
Planners and Requesters can shortlist resources by highlighting their preferred resources from the list of suggested resources. You can shortlist up to six resources and can add/remove resources to and from the shortlist.
To add a resource to the shortlist:
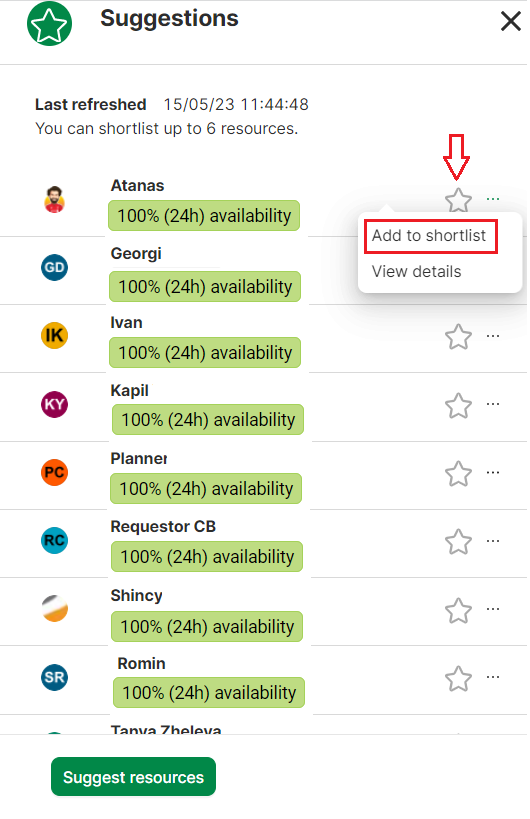
Click the 3-dot menu and select Add to shortlist. Since the suggestion pane can be accessed via the Planner, Roles inbox and Scenario details pages, you are able to shortlist resources from all these places.
To remove a resource from the shortlist:
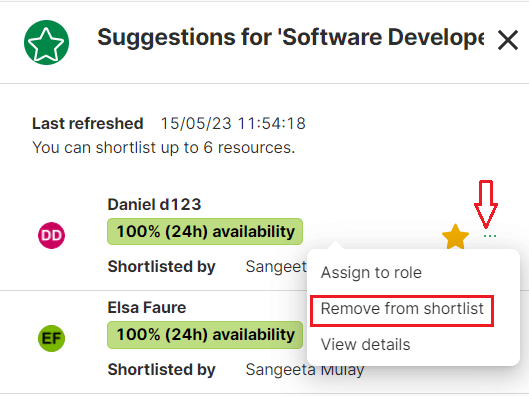
Click on the 3-dot menu and select Remove from shortlist.
Assign/Unassign a resource to/from a role
Resources can be assigned/unassigned to roles as follows:
- When creating a role
- Via the suggestion pane
- By using the 3-dot menu next to the criteria role on the Jobs and Roles inbox page, or by right-clicking a criteria role on the Planner, and then selecting Assign to role
- Using the Auto Assign functionality
Note:
- **Assign to role** option is only available for **Role by requirements**
- only [assigners](./understandroles.md#actors) will be able to assign resources to criteria roles
- you can assign multiple resources to a role as long as time allocation requirements are satisfied. See [understand time allocation](understandroles.md#understand-time-allocation)
- there is no limit to the number of assignees on a criteria role with time allocation in FTE but you may request only up to 20 resources and 20 [FTEs](./timeschedules.md#full-time-equivalent-fte)
- you can only assign/unassign resources to criteria roles in the **Requested** state
- status of an assignee when assigning them to a **Requested** role will be **Requested**
- when you assign a resource to a Requested Role by requirement, the Role appears against the resource on the **Plans** page
When creating a role
After getting a list of suggested resources while creating a role:
- Click the 3-dot menu for a resource and select View details to view the resource profile
- Click the 3-dot menu for a resource and select Assign to role option or click the Assign to role button to assign the selected resource to the role
- The assigned resource appears automatically in the Roles list on the left, underneath the Role. It is highlighted with a light blue selection line
- On the suggested resource list, the assigned resource appears with a green tick and is displayed on the top of the list
- Click the 3-dot menu for a resource and select Unassign from role option or click the Unassign from role button to unassign the selected resource from the role
Note
When assigning a resource via the 3-dot menu to a criteria role with time allocation in FTE, the FTE value will be automatically assigned by the system, based on the resource diary, the job reference diary and the resource's availability.
Example
- The time allocation for a criteria role is set to 1 FTE, where 1 FTE = 8 hours per day
- There are currently no assignees to the role
- The suggested resource has a part-time diary of 4 hours per day
- The FTE reference diary for the Job is full-time 8 hours per day
- The resource is 100% available
- The system will make an assumption for the FTE assignment automatically based on this, and will assign the resource up to their available capacity i.e. 20/40 = 0.50 FTE
Example
- The time allocation for a criteria role is set to 1 FTE, where 1 FTE = 8 hours per day
- 0.8 FTE has already been assigned to the resources assigned to the role
- The suggested resource has a part-time diary of 4 hours per day
- The FTE reference diary for the Job is full-time 8 hours per day
- The resource is 100% available
- The system will make an assumption for the FTE assignment automatically based on this, and will assign the resource up to their available capacity i.e. 20/40 = 0.50 FTE, but since only 1 - 0.8 = 0.2 FTE is unassigned, the FTE value will be 0.2 FTE
Via the suggestion pane
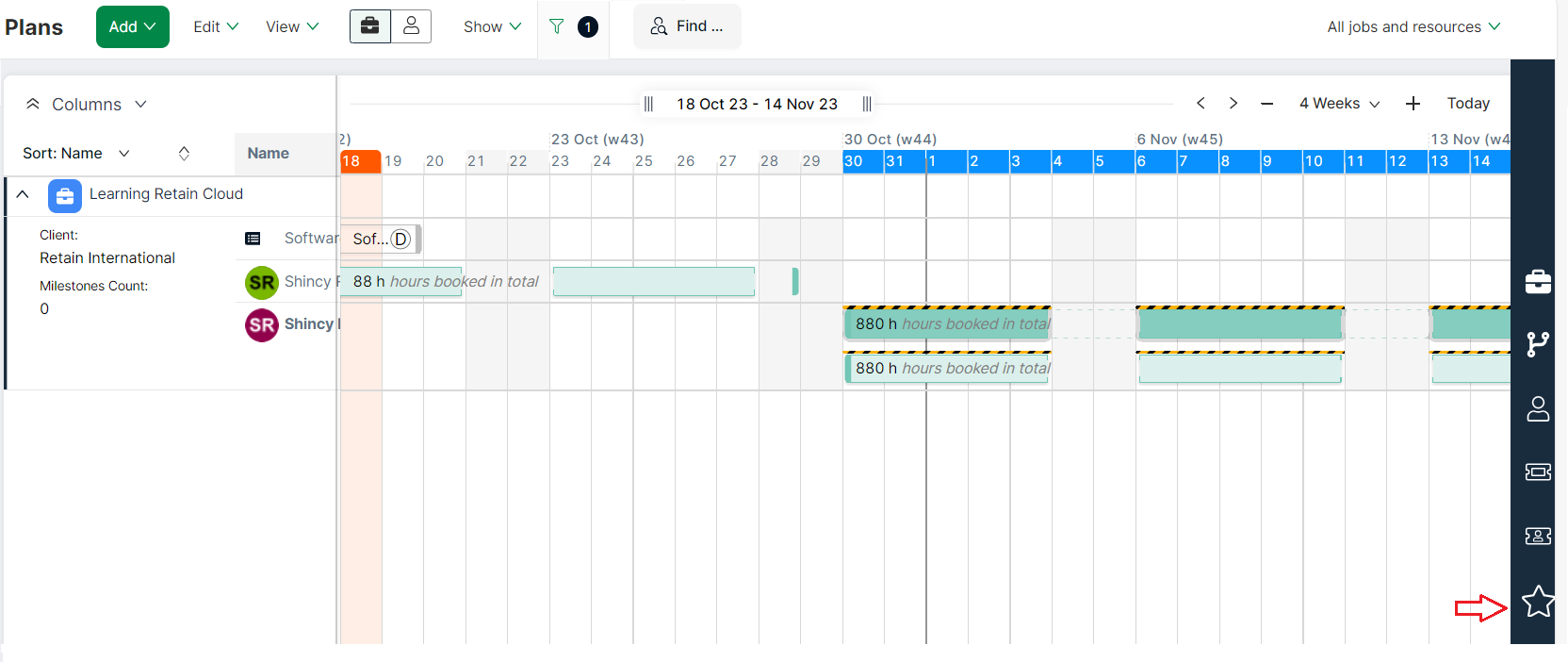
Suggestion pane can be accessed via Roles inbox, Planner or the Scenario details page:
- Click on a Draft or Requested criteria role in the Planner, the Roles inbox, or the Scenario details page, to enable the suggestion pane
- Click on the Suggestion pane
- A list of suggested resources will be displayed. Applicants who have applied to the role will be displayed with the term Applied along with the date of their application
- Click on a resource (or click on the 3-dot menu for a resource)
- Click Assign to role
When you assign a resource to a Draft or Requested role, on the Plans page, the role appears in the assigned Resource's row.
A resource can also be unassigned from a role:
- Select a draft or a requested criteria role on the planner
- Select Edit -> Unassign from role or right-click and select Unassign from role
Note
If you edit a criteria role with an assigned resource in a way so that one or more assigned resources no longer satisfy the must meet criteria, a black circle icon with an exclamation mark will be shown next to these resources in the Roles and Suggested resources list. The assigned resources that no longer match the requirements will not appear in the Create/Request bookings dialog. You may unassign the resource from the role via the 3-dot menu beside the assigned resource.