Profiles
A Resource's Profile displays their personal details, certifications, experience, Skills, work history, and other information. It enables other users to find the right candidate for a Job or project.
To view your profile, from the navigation sidebar, click My profile.
Profile header
The header displays the primary information about the Resource. Hover over the information to see the field name.
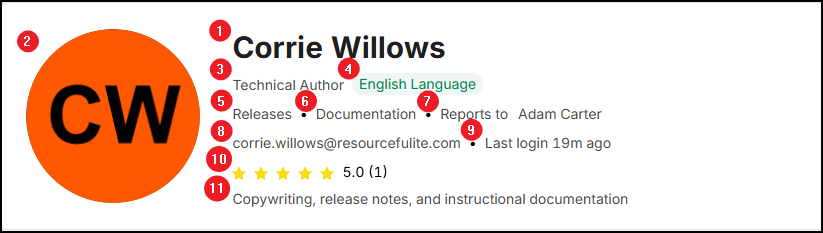
- The Resource's full name
- The Resource's profile picture
- The Resource's job title
- The Resource's primary or secondary Skill
- The Resource's department
- The Resource's division
- The person to whom the Resource reports
- The Resource's email address
- The time and date on which the user last logged in
- The Resource's average rating, based on their Skills reviews
- A summary of the Resource's role, work experience, or abilities
Note
By default, the Resource's average rating is only visible to the Resource and their manager. For more information, see Skill Endorsements.
For more information on how to update the information in the header, see Edit your profile.
Badges
Badges represent achievements and areas of expertise. Retain displays your badges on your profile. Use the arrows to scroll through your badges.

Recent Work
The Recent Work pane displays your most recent Job bookings. The table includes any Jobs on which the Resource has at least one Booking in the past. The table displays information such as the Job name, the Client, the dates of the Job, the number of hours you worked, and your Performance review.
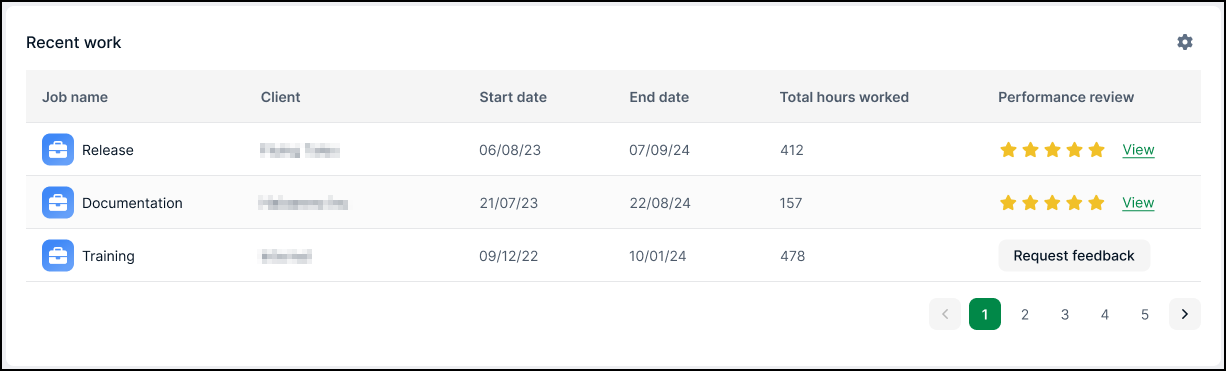
For more information, see Manage the Recent Work pane.
Employment details
The Employment details pane displays information such as your Employment type, Employment ID, and Grade.
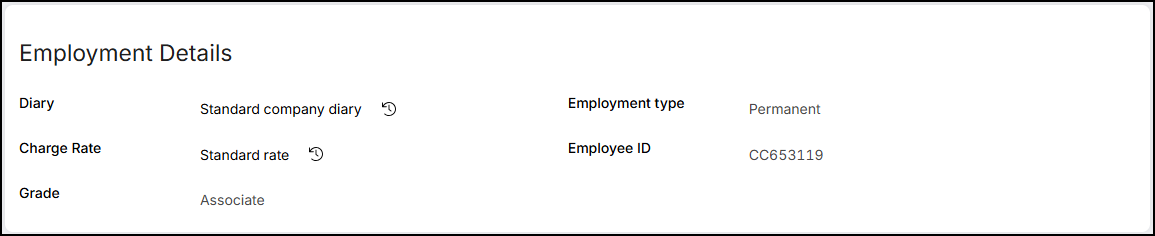
On certain fields, Retain displays a history of values. When you hover over the history icon for a field, Retain displays any previous values from that field and the applicable dates.
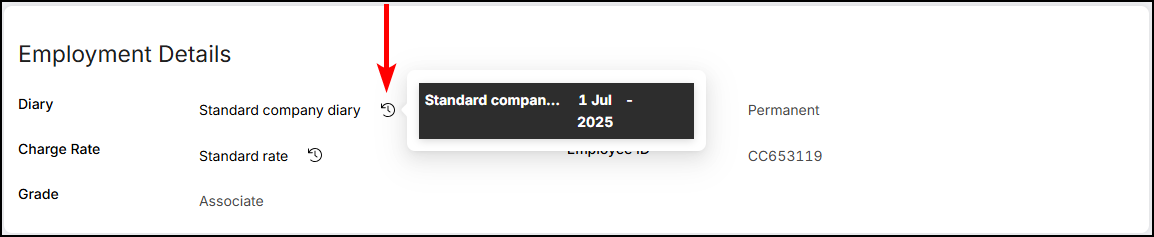
Additional details
The Additional details pane displays custom fields. The fields depend on your organisation's configuration.
Experience
The Experience pane displays your most recent employment history. The information includes the job title, company, dates, and a description of your role and primary responsibilities. Use the actions to add or edit your experience details.
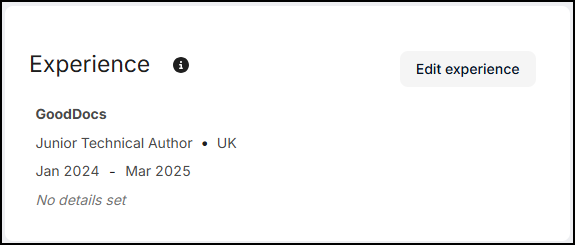
Education
The Education pane displays your most recent academic history. The information includes the name of the institution, the name of the course, dates, and qualifications. Use the actions to add or edit your education details.
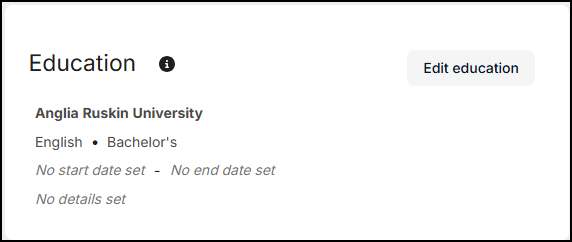
Skills
The Skills pane displays the Skills associated with your profile. It also displays information such as tags, preferences, primary and secondary skills, endorsements, and expiry information.
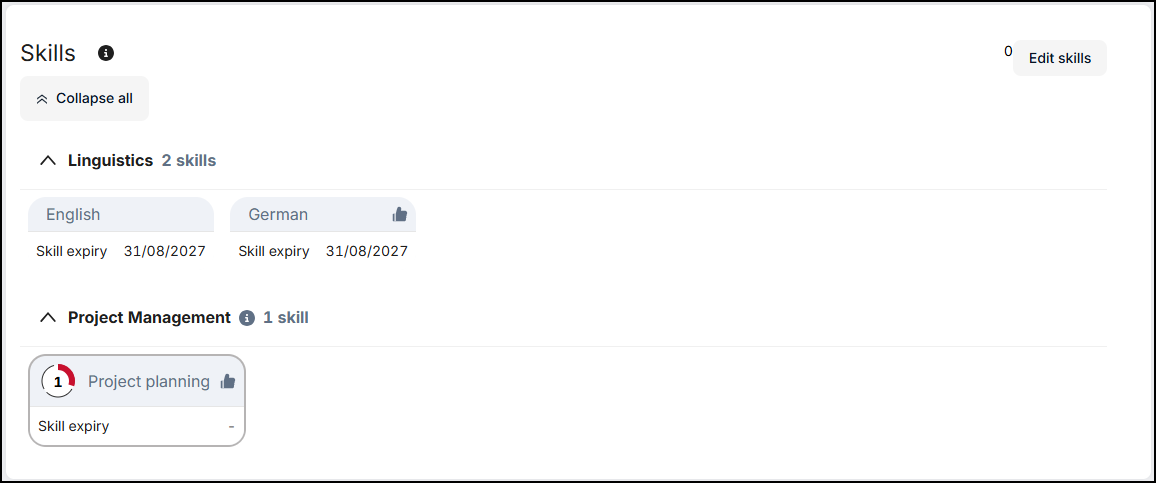
The Profile allows you to add, delete, and configure your Skills. For more information, see Manage Skills.
Skill Recommendations
Retain makes recommendations of Skills for your profile based on your job title and Primary skill. For example, if your job title is Project Manager, Retain might recommend the Project Management Skill for you to add to your profile. Retain displays Skill recommendations at the top of your profile.

To see recommendations and make changes, in the Recommendations pane, click View. For more information, see Add recommended Skills.
C-me traits
The C-me traits pane displays your C-me scores as a bar graph. It also includes a link to your C-me profile.
Note
C-me is a licenced functionality. If you have not associated your C-me profile with your profile, Retain hides this pane.
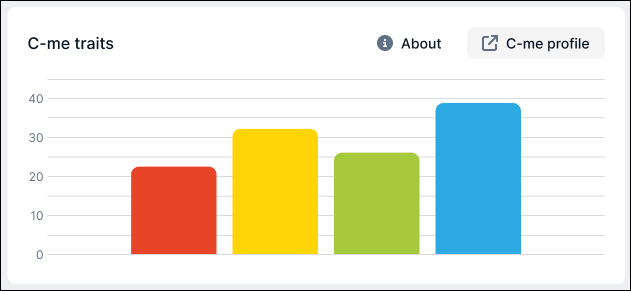
For more information, see C-me.
Areas for improvement
If a manager's feedback on a Job included suggestions for skills to work on or certifications to achieve, Retain displays them in the Areas for improvement pane. If you have no areas for improvement, Retain hides this section. This section is only visible to you and your manager.
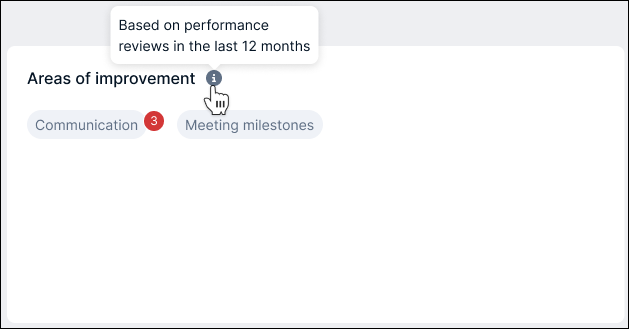
For more information, see Skills.
Documents
The Documents pane displays any documents associated with your profile. For more information on how to upload documents, see Attach Documents.