Manage units of time
Control the displayed units of time
Units of time can be controlled using the date unit toggle. The date unit toggle allows users to set the time in units of:
- Days
- Weeks
- Months
- Year
To control the units of time that are displayed:
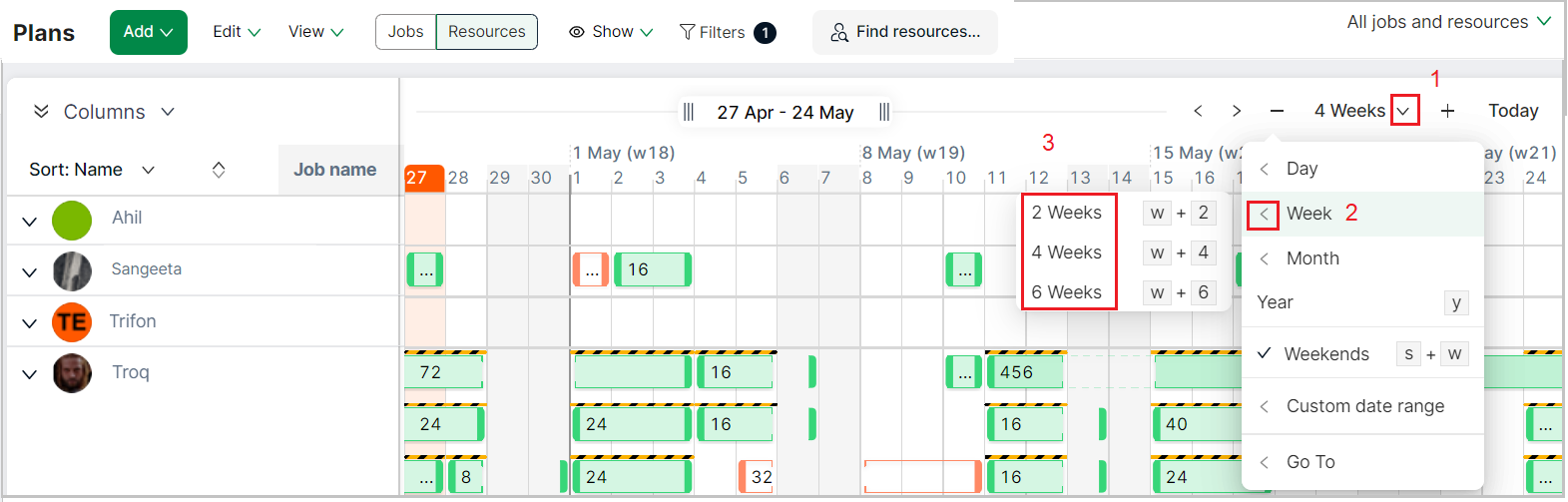
- Click the arrow as highlighted. A drop down is displayed
-
Select one of the following date unit:
- Select Day to set the visible date range to 1,2,3 or 4 days
- Select Week to set the visible date range to 1,2 or 3 weeks
- Select Month to set the visible date range to 1,2,3 or 6 months. Note: A month is calculated a calendar month. For example, 2 months from 14th Feb will set the visible date range from 14 Feb to 13 Apr
- Select Year to set the visible date range to 1 year
- Select custom date range to set the start and end date. Note: When custom date ranges are set, the label in the date unit toggle will show Custom and the + and - icons are disabled
-
Select Go to to set the start date of the visible date range to a date of your choice
-
Toggle Show weekends to show or hide weekends. See [Display/Hide Weekends]Note: Saturday and Sunday are considered as weekends.See Display/Hide Weekends
- The visible date range is set to the selected time period and the start date will be inherited from the current starting date. For example, if the current visible date range is 12 March 2019 to 24 May 2019 and you choose to set the visible date range to 4 days then the visible date range will be set to 12 March 2019 to 15 March 2019.
-
Select + to increment the date units or - to decrement the date units
Scroll, expand and contract the visible date range
The visible date range can be scrolled, expanded and contracted using the date bars.
To scroll, expand or contract the visible date range:
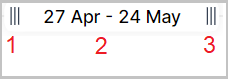
- Drag the left gripper (1) to expand the visible date range to the left
- Drag the median gripper (2) to move the entire date bar to the left or right
- Drag the right gripper (3) to extend the visible date range to the right
Example
The major and minor date steppers work in accordance with the table displayed below:
| Minimum range | Maximum range | Major Unit | Minor Unit |
|---|---|---|---|
| 1 Days | 4 Days | Day | Day |
| 1 Week | 11 Months | Week | Day |
| 12 Months | 12 Months | Month | Week |
If you select 2 months from the drop-down then:
- Using the right arrow will advance the visible date range by 1 week (as according to the table, 2 months lies in the second row and major unit for the second row is a week)
- Using the left arrow will advance the visible date range on the left by 1 week
Set the beginning of the visible date range to the current date
- Click Planner on the left navigation menu
- Click View on the top menu
- Click Go to today
Note
Clicking the Today button will also have the same effect
The current day i.e. Today is displayed as follows in the Day view:
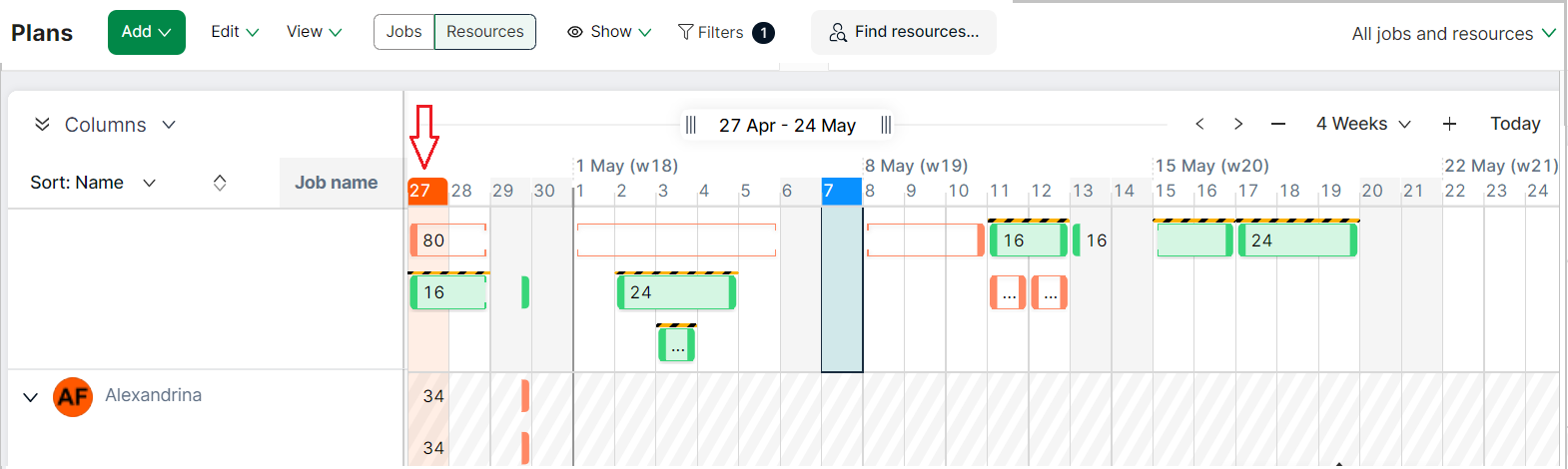
The current day i.e. Today is displayed as follows in the Month view. Notice the circle on the top:
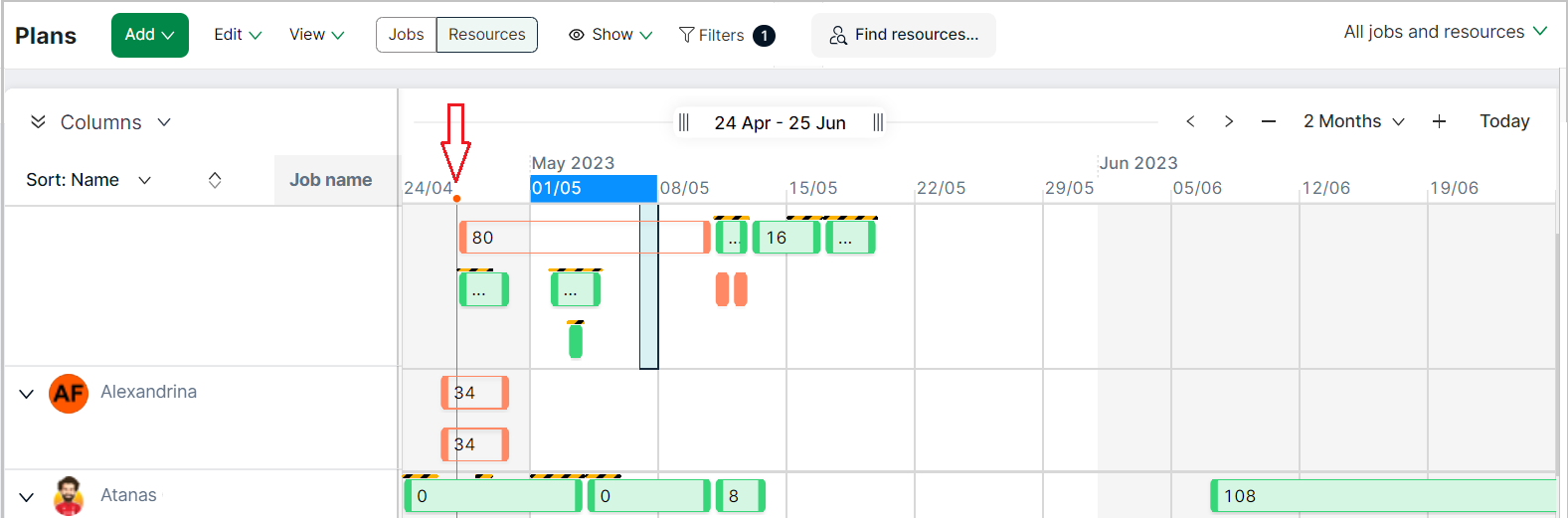
Set the beginning of the visible date range to a specific date
- Click Planner on the left navigation menu and then click View on the top menu
- Click Go to date
- Select the date from the calendar. The beginning of the visible date range will change to the selected date. This has been indicated by label 5 on the screenshot above
Set up a custom visible date range
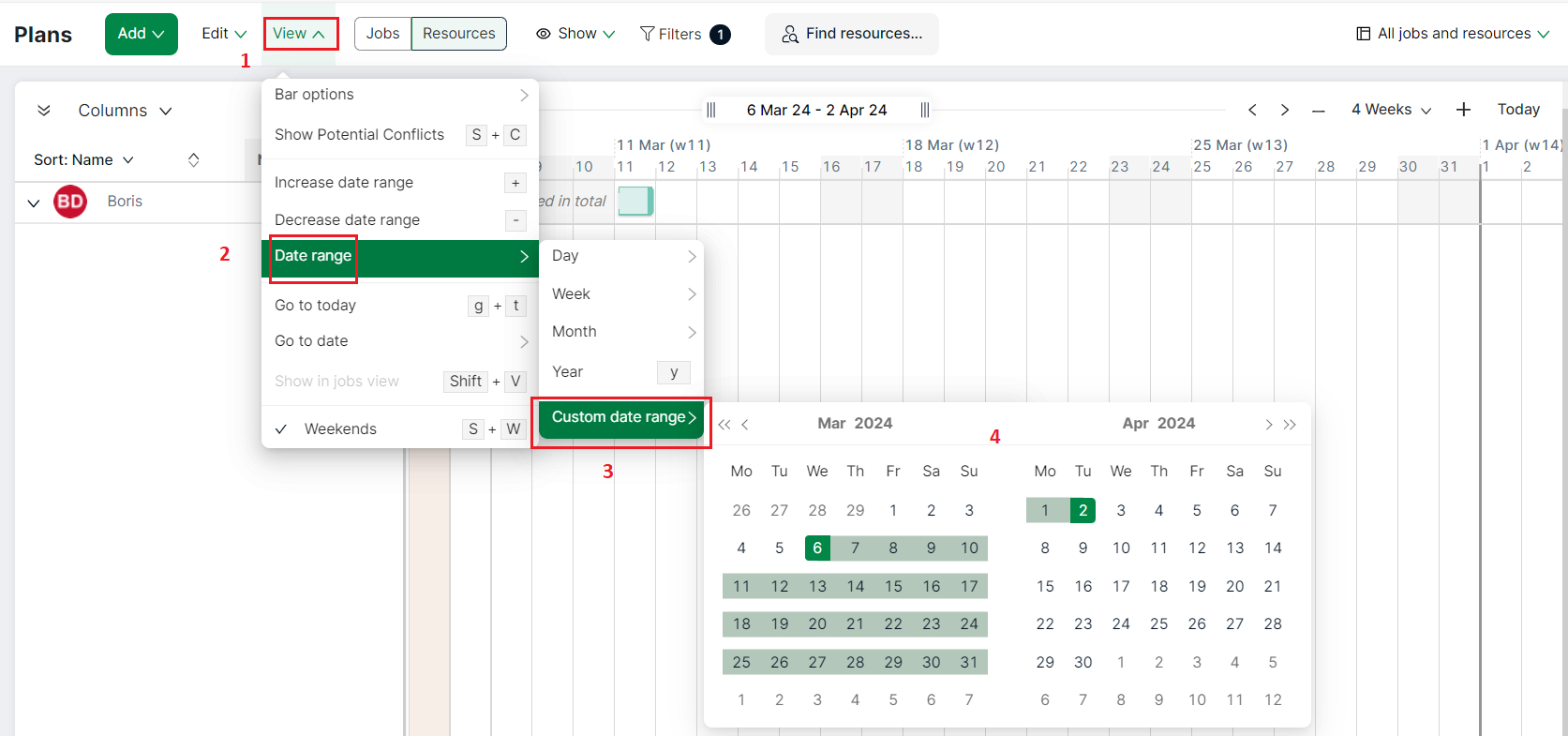
- Click Planner on the left navigation menu and then click View → Date range → Custom date range
- Select a date range from the calendar
- The visible date range will change according to the date range selected
Zoom-in or zoom-out to increase or decrease the date range
- Click Planner on the left navigation menu
- Select View → Increase date range on the top menu to zoom out
- Select View → Decrease date range on the top menu to zoom in
Hide weekends
Weekends are assumed to be Saturday and Sunday. By default, your plan will show weekends but you have the option of hiding them.
To hide weekends via the date-range dropdown:
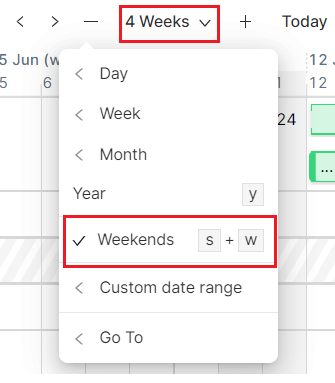
Toggle the Weekends option to display/hide the weekends.
To hide weekends via the View menu
Toggle View → Weekends from the top menu to display/hide weekends.
Note
A checkmark is displayed against the Weekends option when weekends are visible.