Jobs
Note
The term 'Job' can be customised and may be displayed as ‘Project’ or ‘Case’ in your application. For the purpose of this guide, the term ‘Job’ has been used throughout.
A Job is a project or discrete body of work that multiple resources work on and are typically done on behalf of a client.
Jobs can also represent non-work activities such as vacation or sick leave which you may want to exclude from resource utilisation.
Every booking must be made against a job.
Bookings on Jobs can viewed seen in Plans, and a list of Jobs is available on the List view page.
Also see Roles.
Utilisation on Jobs
By default, time that is booked on Jobs will contribute towards a resource's utilisation.
If a Job represents an activity where a resource is not considered utilised (e.g. vacation or sick leave), the bookings on that Job can excluded from utilisation calculations.
To exclude bookings on a Job from utilisation calculations:
- When creating or editing a job
- Select Yes for the
Exclude bookings from utilisationoption - All booking related to this job are now excluded from the utilisation calculations
Job Status
The Job Status field can be used to indicate whether a job is Unconfirmed or Planned. Job Status is a cosmetic status and is not used for calculations.
Only the Booking Status field is used to include or exclude bookings from Job financial calculations and resource availability/utilisation calculations.
Milestones
Job milestones represent:
- the planned completion of a significant event which maps forward movement in the job lifecycle
- critical decision points
- different stages of the job
Job milestones enable project managers to:
- convey status updates to stakeholders
- keep track of the job timeline
- track whether planning is on the right track towards completing a job or falling behind schedule
Project managers may use job milestones to:
- define the scope of a job
- research important Key Performance Indicators (KPI)
- allocate resources
Milestones have three states:
- Incomplete: when the Mark as completed check box is not checked and the due date is the current or future date
- Completed: when the Mark as completed check box is checked irrespective of the date
- Missed/Overdue: when the Mark as completed check box is not checked and the due date is in the past
Billing type
Resources allocated to a Job could spend more time on the project, resulting in an overall increased bill. To avoid this, the Fixed price billing option can be used. Fixed price billing can also be used to assess the accuracy of project estimates.
You will be able to set the billing type of the project when creating a job.
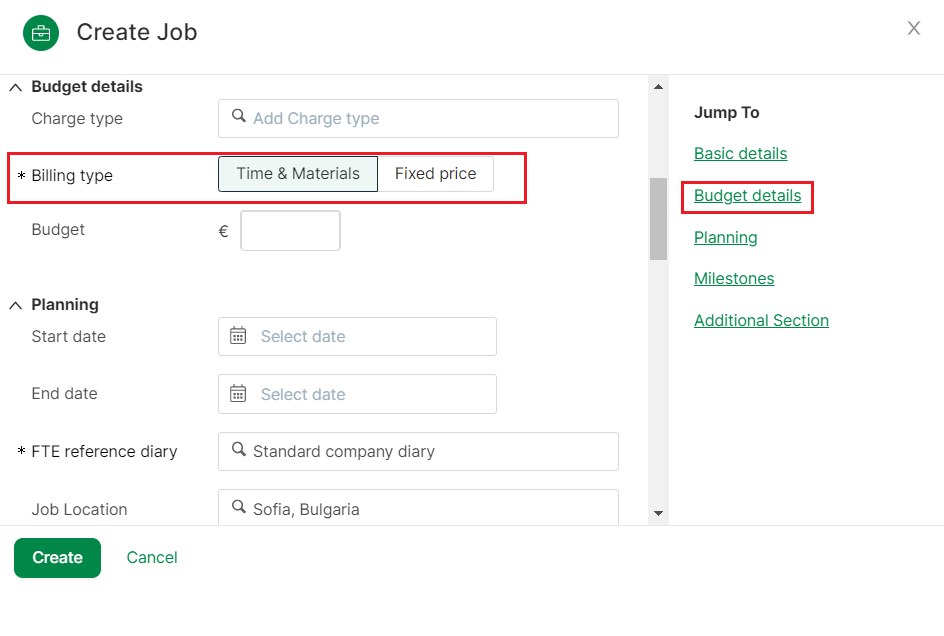
If you select Time and Materials as the billing type, the revenue is calculated from the booking. If you select Fixed price as the billing type, only the fixed price supplied by you will be used in the calculations.
The profit margin for fixed price is calculated as follows:
Profit margin = ({Fixed price} - {Total cost}) / {Fixed price} * 100
You will be able to toggle reports for:
- Time & Materials jobs
- Fixed price jobs
The following related fields have been added to Reports:
- Billing type under Jobs
- A new calculated field Profit margin
Assess project health
The Project health section in the Job entity window and details pane is used to assess the overall project health in terms of cost, time and quality:
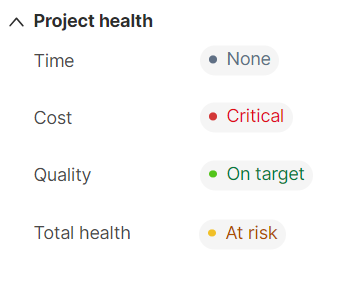
The values of each of these four fields will be one of the following:
- None
- Critical (red)
- At risk (amber)
- On target (green)
When a Job is first created, all four values will default to 'None'. As the Job progresses, you can modify the cost, time and quality by editing the Job and selecting a value from the Cost, Time and Quality dropdowns.
The Total health field is a read-only, calculated field that automatically updates based on the values of time, cost and quality Job fields. It displays the lowest value among the three fields. For example:
- If one of Time, Cost, Quality is Red, Total Health will be Red
- If one of Time, Cost, Quality is Amber, and the other two are Green, Total Health will be Amber
- If all three are Green, Total Health will be Green
- If all three are Amber, Total Health will be Amber
- If all three are Red, Total Health will be Red
The only time Total health is 'None', is when all three fields - Cost, Time and Quality are None. If even one field has a value, Total Health will reflect that. For Example: Time is None, Cost is At Risk (amber) and Quality is None, then Total Health will be At Risk (amber).
A circular coloured indicator indicating the Total health of the project will be displayed on:
-
the Planner (Jobs view)
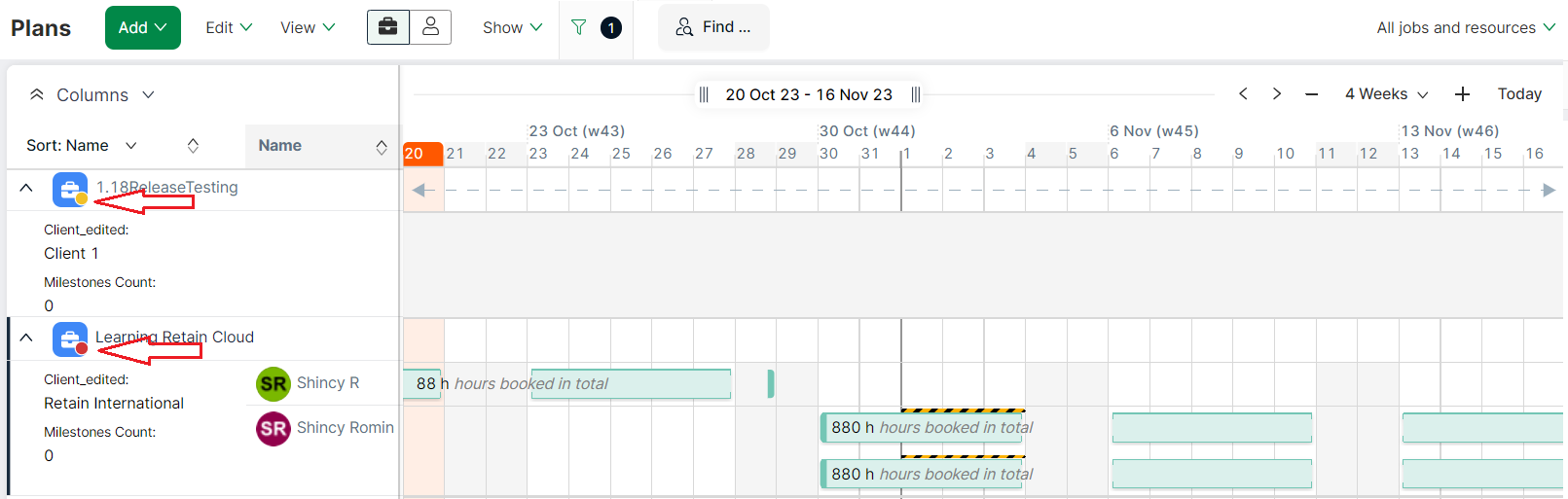
-
Jobs details page
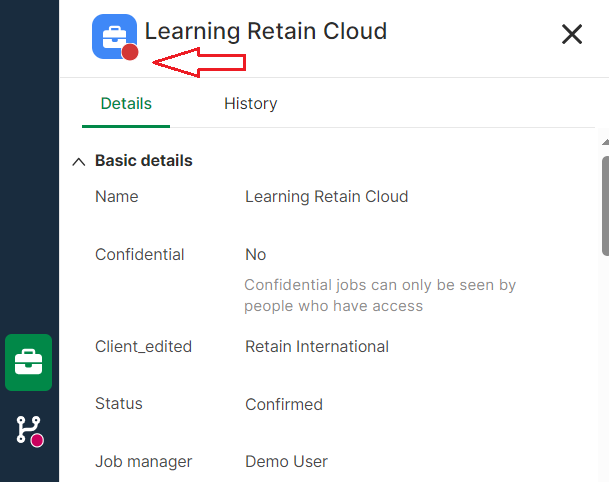
-
Table View (Jobs view) page
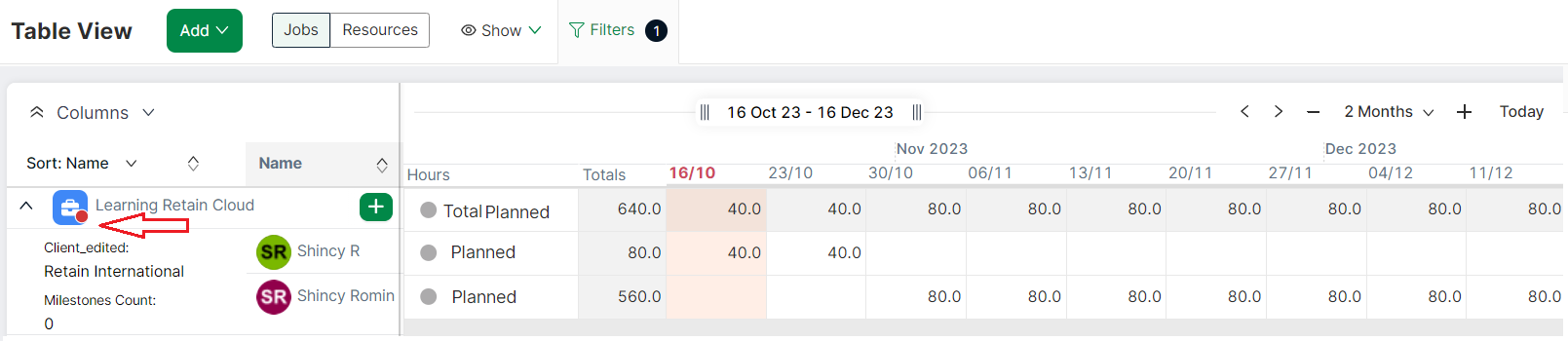
-
Jobs (on the Jobs column) page

This allows you to view the project health at a glance. Hovering over the job icon, displays the state set for the three fields, in a tooltip.
Note
Time, Cost and Quality fields are all configurable, and can be renamed to metrics that suit you.
Previous and Next related jobs
The Previous related job and Next related job fields are helpful if you create jobs outside Retain Cloud in your own billing systems, and then import those jobs into Retain Cloud. In this case, you will not duplicate jobs in Retain Cloud, instead you will duplicate bookings of the current job to another job for the following year. Both these fields can be found in the Planning section of the Jobs pane and are editable.
These two fields will be visible by default for security profiles that have permissions to view jobs.
Example
If Previous related job is "Software Development" and Next related job is "Testing" then the Previous related job for "Testing" will automatically show as "Software Development" on the job page for "Testing".