Booking conflicts
Conflicts occur on bookings during time periods where the time allocation of a resource exceed their available time. This usually happens when a resource is double-booked.
The Conflict Threshold determines exactly which bookings appear in conflict. By default this is set to 120% of a resource's time.
Any concurrent or individual bookings that exceed the threshold will be identified as in conflict.
Example: Bookings that cause a conflict
- Loading threshold is 120%
- 100% of the Resource A’s available time is booked on Job X
- 50% of the same resource A’s available time is booked on Job Y
- Resource A has therefore been booked for 150%
- Since the loading threshold has been set to 120% there is a conflict in this scenario
Example: Bookings that do not cause a conflict
- Loading threshold is 120%
- 50% of the resource A’s available time is booked on Job X
- 50% of the same resource A’s available time is booked on Job Y
- Resource A has therefore been booked for 100% of their time in total
- Since the loading threshold has been set to 120% there is no conflict
Example: a conflict caused by a single booking
- Loading threshold is 120%
- 130% of Resource A’s time is booked on Job X
- Since the loading threshold is set to 120%, a conflict has been created
Potential conflicts
A potential conflict arises when a resource assigned to a requested role/unconfirmed booking would result in a conflict if that role is made live or that booking becomes a planned booking.
This means:
- A role (or unconfirmed booking) and a planned booking's allocation adds up to exceed the conflict threshold
- A role (or unconfirmed booking) exceeds the threshold on its own (e.g. role allocation exceeds 150% of resource diary)
- A role and unconfirmed booking's allocation adds up to exceed the conflict threshold
- Two roles' allocation adds up to exceed the conflict threshold
On Plans, potential conflicts are highlighted on Draft and Requested role bars, and unconfirmed booking bars, but not on planned bookings.
Displaying Conflicts
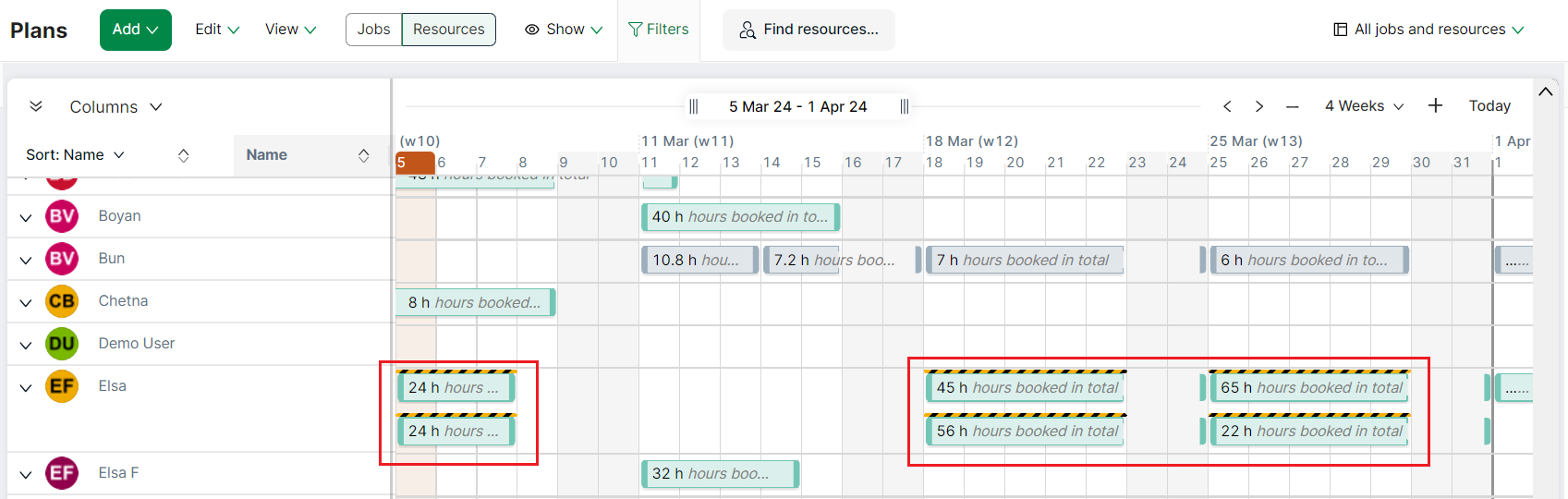
On the Planner, conflicting areas within bookings are highlighted in yellow and black.

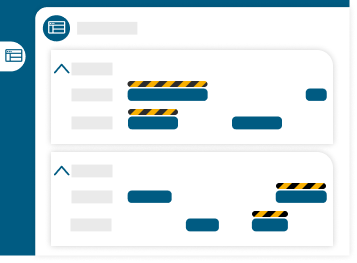
On the Planner, potential conflicts areas within bookings and roles are highlighted in yellow and white.

Potential conflicts can be viewed/hidden by selecting View on the top menu and then selecting show potential conflicts which acts as a toggle.
Potential conflicts are also highlighted on the Roles inbox for Draft and Requested roles. The potential conflict indicator appears on the left side.

For a role by requirements, if any of the assignees have a potential conflict, the indicator appears on both the assignee and the parent role.
Resolve conflicts
Conflicts can be resolved by planners in the following ways:
- Adjusting the conflicting dates
- Adjusting the time allocation of bookings to fall within the conflict threshold
- Assigning bookings to someone else