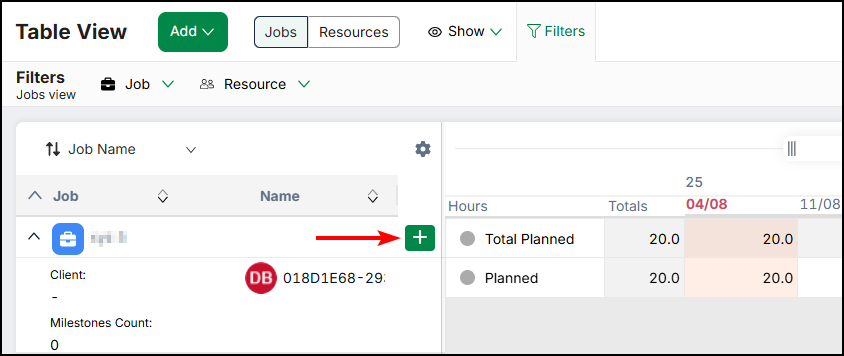Table view
Table View is an alternative way to view and manage your Resources' time. It displays the same information as the Plans page, but it shows you the time booked in hours instead of bars for each Booking. Use Table View to add hours to a Job, or to create a new Job and add hours to it.
Much of the functionality in Table View is the same as on the Plans page, including keyboard shortcuts. This topic only covers functionality that differs from or is not available on the Plans page.
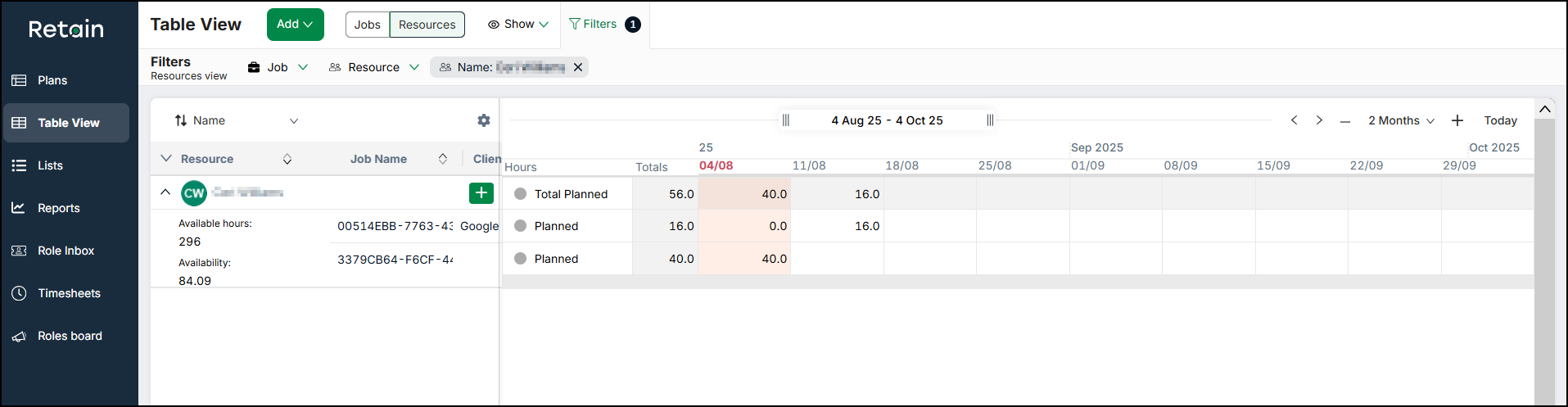
Control access to Table View in the general tab of Security Profiles. Customise the name of the page or disable access to it in Page Names.
The Table View Grid
The grid in Table View displays table cells for each week. The available date ranges are 1, 2, 3 and 4 months.
Note
- Table View does not display unconfirmed bookings.
- You cannot create Roles in Table View.
- Only Job and Resource filters are available in Table View.
- When you edit a booking in Table View, the booking may split or change on the Plans page to match the value, and recurring bookings may disappear from a series.
In both Resource view and Job view, Retain displays a Total Planned row and a Totals column for each Resource and Job. These rows and columns display the automatically calculated total hours in a read-only format.
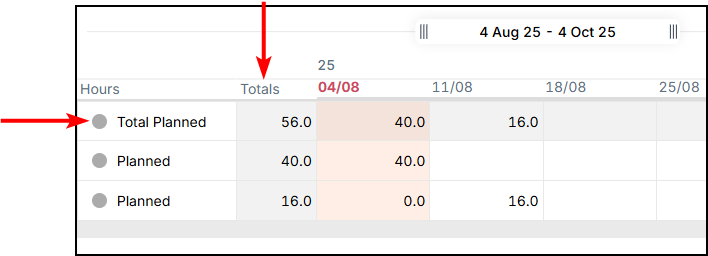
Table View actions
Table View is available in both Resource view and Jobs view. Locate the Resource or Job you want and click the arrow to expand the row.
Basic functionality
- Click a cell to select it. Use the keyboard arrows select to adjacent cells.
- Select a cell and type a number or decimal point to add a value.
- Double-click a cell, or select the cell and press Enter, to add a value.
- Press Enter or click away from the cell to save the value.
- Press Esc to discard unsaved changes in a cell.
- Select a cell and press Delete or Backspace to clear the value.
- Right-click an empty cell to display the Resource name, the Job name, and the date range of the cell.
- Right-click a cell with a value to display the Resource name, the Job name, the date range of the cell, and actions to Cut or Copy the contents onto your clipboard, or to Clear to contents of the cell.
Assign a Job to a Resource
- In Resource view, locate the Resource you want and click the + icon.
- In the simplified Create Booking modal, select the Job and Date range you want.
Alternatively, click More options, and complete the full Create Booking modal. - Click Add Booking. Retain adds the Booking to the grid.
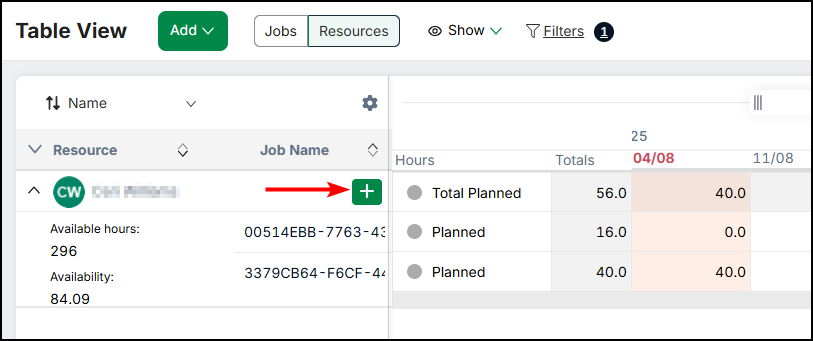
Assign a Resource to a Job
- In the Jobs view, locate the Job you want and click the + icon.
- In the simplified Create Booking modal, select the Job and Date range you want.
Alternatively, click More options, and complete the full Create Booking modal. - Click Add Booking. Retain adds the Booking to the grid.