Logins and passwords
Get started
The following sections do not apply, if you have Single Sign On (SSO) enabled. If you have opted for SSO and it has been enabled, see Single Sign on.
After you have been invited to use Retain Cloud, you will receive an email invite:
- Click Join Retain Cloud. A welcome screen is displayed
- Click Get started. The screen to set a password is displayed
- Choose a password. Retain displays any password requirements, such as the character length, uppercase letters, symbols and numbers
- The checkmark icon will turn green only when you choose a password that follows the rules mentioned above
- The Continue button is enabled only when you choose a password that follows the rules mentioned above
- Click Continue
- The password is saved.
- Click the appropriate button to go to your profile, plans or dashboard
Note
If you leave the page or close the tab before setting up a new password, click the Join Retain Cloud link that you received on your email again and follow the above process.
Login
Note
- You will only get 5 attempts to log in after which your account will be disabled for 10 minutes. You may either retry after 10 minutes or reset your password. Contact us to customise your password requirements.
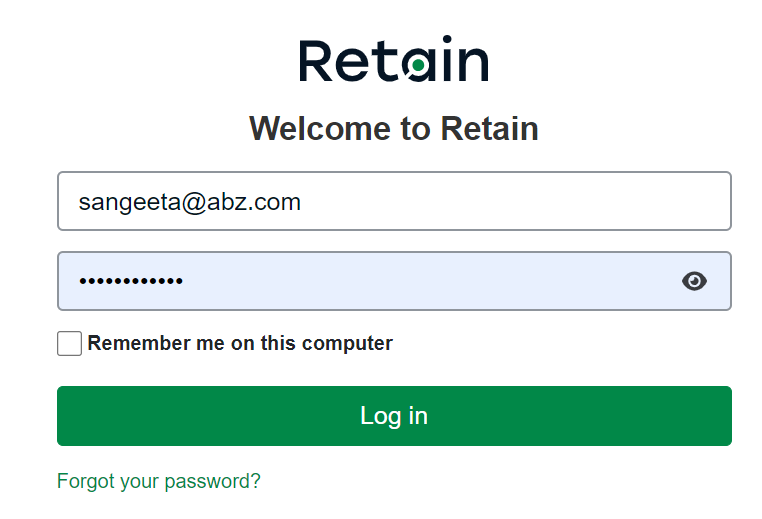
- Enter your email and password
- Click Remember me on this computer to save your login details to avoid re-entering them on your next logon
- Click Log in. By logging in, it is assumed that you agree to the terms and conditions
- Depending on your permissions, the next screen in your application is displayed on successfully logging in
Reset password
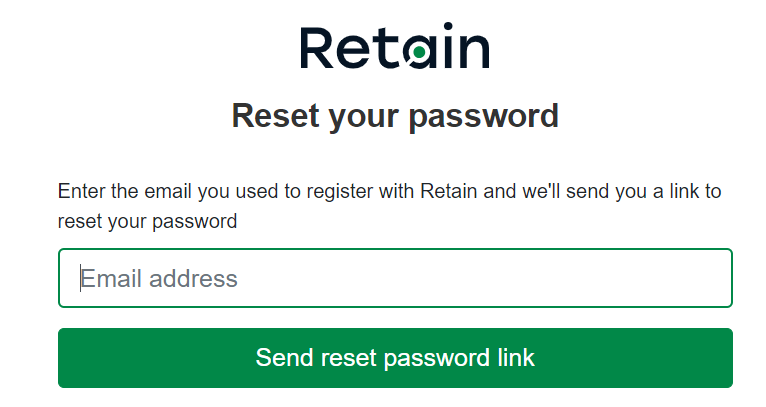
- Click Forgot your password? on the login screen
- Enter your email associated with this account on the next screen
- Click Send reset password link. A link will be sent to you via email
- Click on the link that has been sent via email
- Choose a password. Retain displays any password requirements, such as the character length, uppercase letters, symbols and numbers
- Enter the password twice to confirm
- Click Reset password
Get help
- Select the Help icon from the navigation menu on the left
- The Help documents are displayed
Single Sign On
Overview
Single sign-on (SSO) is an authentication method that allows you to sign in to multiple independent software systems using only one set of credentials. With SSO, you can access all needed applications without being required to authenticate using different credentials. There is no need to sign in every time. You only sign in once.
Pre-requisites
You will need to:
- Have an OpenID Connect (OIDC) provider
- Provide a Client ID and a Secret ID (this allows Retain to use your application and authenticate credentials)
- Notify Retain about the Secret ID expiry date and provide a new Secret ID when necessary
Visit our Support Portal and raise a case to request SSO.
Log out
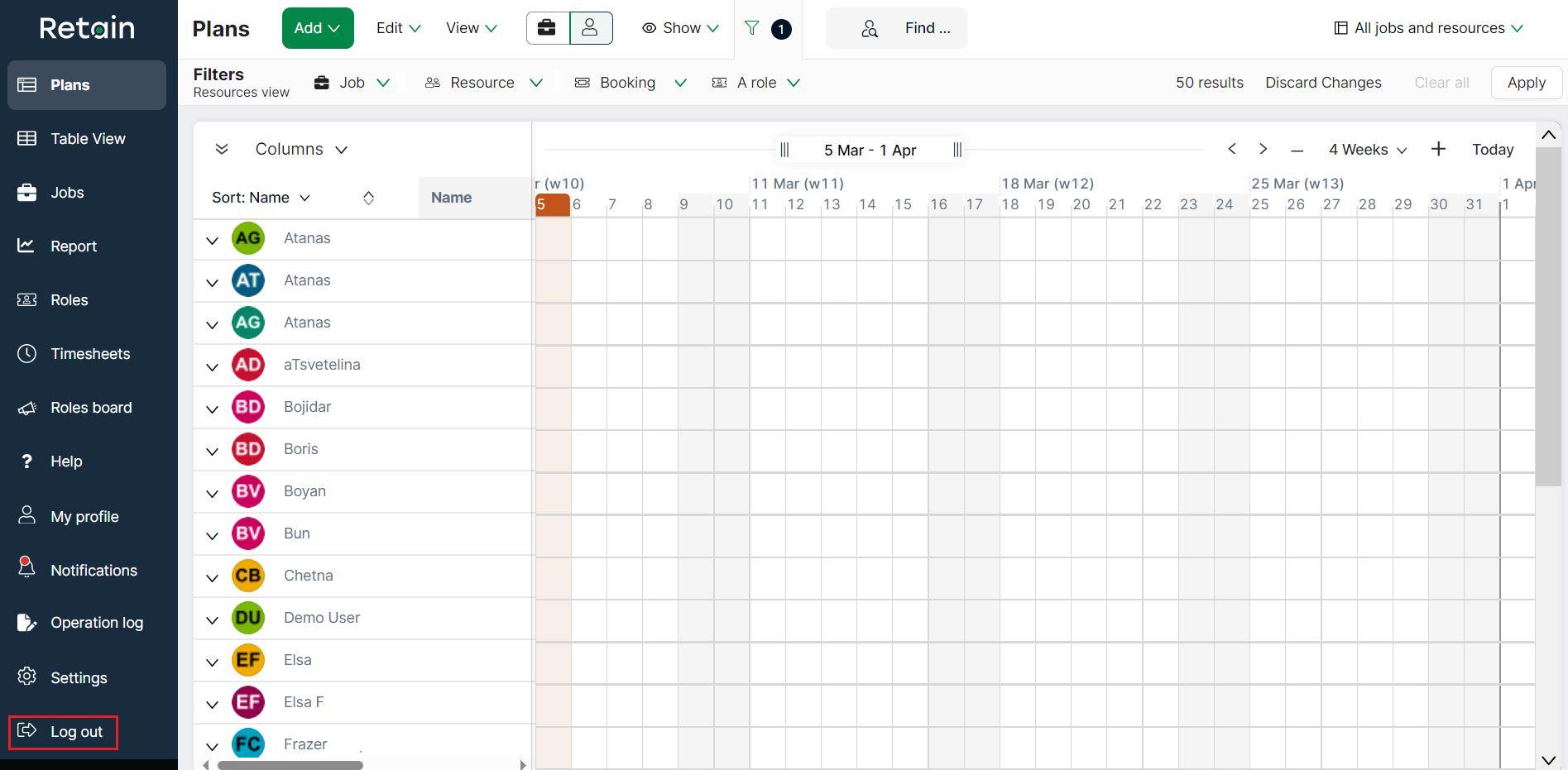
- Select Log out from the navigation menu on the left
- You will be logged out
Logging out completely from the SSO provider website will sign you out of all your company apps